[一般]タブ
Bandicamの[一般]タブでは、Bandicamの環境設定のうち、一般的な項目(フック、言語、キャプチャー自動終了など)について設定できます。
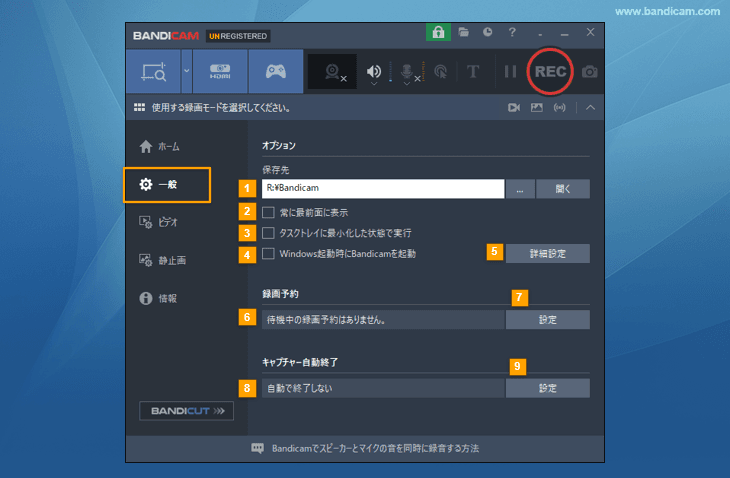
- 保存先:[...]をクリックしてキャプチャーしたファイルの保存先を変更します。また、[開く]をクリックすると該当フォルダを開きます。» Bandicam保存先変更のしかた
- 常に最前面に表示:Bandicamを常に他のウィンドウより前に表示させます。
- タスクトレイに最小化した状態で実行:Bandicamの画面を開かず、タスクトレイに最小化した状態で実行されるようにします。 » 最小化状態
- Windows起動時にBandicamを起動:Windows起動時にBandicamが自動的に起動するようにします。
- 詳細設定:フックや言語などの設定ができます。
- 予約録画のステータス:待機中の予約録画があるかを表示します。
- 録画予約設定:クリックすると、指定した日時に指定したターゲットの録画を自動的に開始、終了するための設定画面が開きます。» 予約録画機能
- 自動終了設定のステータス:キャプチャーの自動終了設定の状況を確認できます。
- 自動終了設定:クリックすると、時間やファイルサイズを指定してキャプチャーを終了させたり、終了後の動作を設定するための設定画面が開きます。» キャプチャー自動終了設定
詳細設定:一般
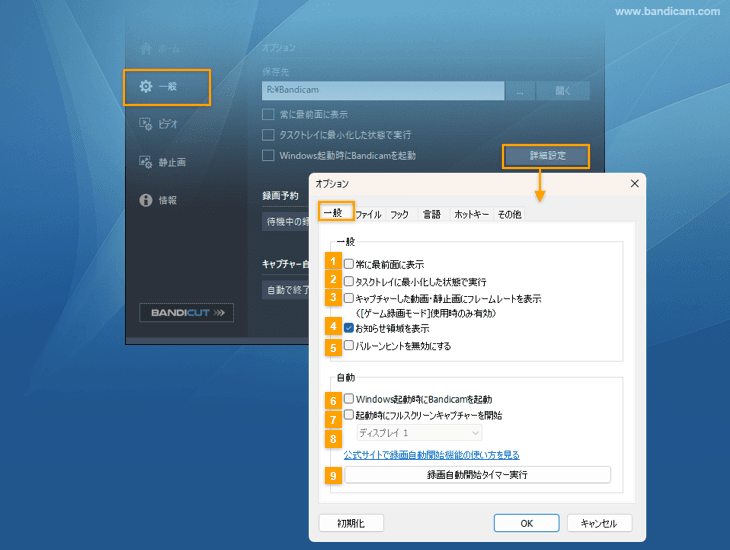
- 常に最前面に表示:Bandicamを常に他のウィンドウより前に表示させます。
- タスクトレイに最小化した状態で実行:Bandicamの画面を開かず、タスクトレイに最小化した状態で実行されるようにします。
- キャプチャーした動画・静止画にフレームレートを表示:動画・静止画にフレームレート(FPS)が表示された状態でファイルを保存します。
- お知らせ領域を表示:Bandicam画面下のお知らせ領域を表示させるかどうか選択します。
- バルーンヒントを無効にする:Bandicamの最小化時にタスクトレイの通知領域でバルーンヒントを非表示にするオプションです。
- Windows起動時にBandicamを起動:Windows起動時にBandicamが自動的に起動するようにします。
- 起動時にフルスクリーンキャプチャーを開始:Bandicamを起動するとすぐにフルスクリーンキャプチャーを開始する機能です。Bandicam 2025では、デュアルディスプレイやマルチディスプレイ環境で、どの画面を録画対象とするか選択できます。Windows Vista以降のOSではUAC(ユーザーアカウント制御)を解除しておく必要があります。 » UAC(ユーザーアカウント制御)を解除する方法
- 録画自動開始タイマー実行:クリックすると、キャプチャー自動開始タイマー機能の設定画面が表示されます。
- 初期化:Bandicamを最初にインストールしたときの設定に初期化します。クリックすると、Bandicamが再起動します。
詳細設定:ファイル
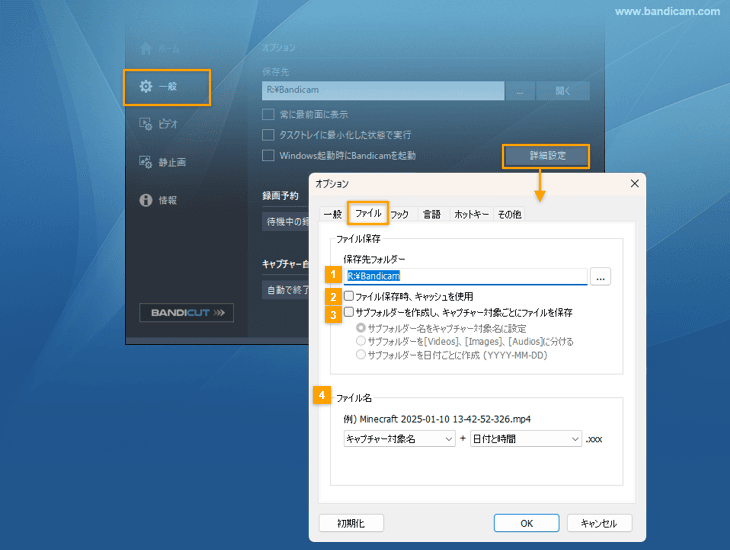
- 保存先フォルダー:[...]をクリックしてキャプチャーしたファイルの保存先を変更します。また、[開く]をクリックすると該当フォルダーを開きます。
- ファイル保存時、キャッシュを使用:キャプチャー中にシステムメモリーを使用して一時ファイルを保存するかどうか選択します。書き込み処理速度が極端に遅いSDカードなどの記録媒体を使用する場合にのみ有効にすることを推奨します。
- サブフォルダーを作成し、キャプチャー対象ごとにファイルを保存:サブフォルダーを作成してファイルを保存するかどうかの設定です。キャプチャー対象名のフォルダーにファイルを保存するか、ビデオ、静止画、オーディオのフォルダーをそれぞれ作成して保存するか、日付ごとに保存するかを選択します。» サブフォルダー設定画面
- ファイル名:ファイル名のルールを設定できます。
詳細設定:フック
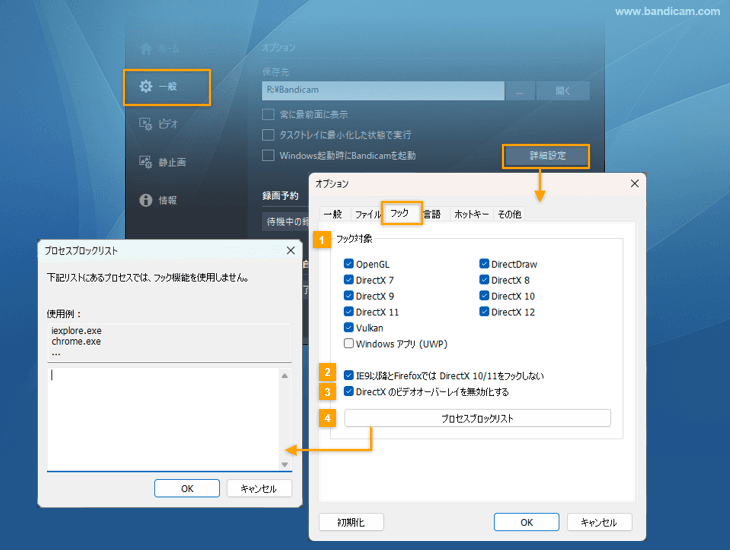
- フック対象:ゲーム録画モードで、DirectX/OpenGLのバージョンごとにフックを使用するかどうか選択できます。WindowsアプリやWindowsゲーム(UWP)のキャプチャー時にはWindowsアプリ(UWP)にチェックを入れます。 » Windowsアプリ、Windowsゲームのキャプチャー方法
- IE9、10/FirefoxではDX 10/11をフックしない:DirectXフックが正常に動作しないInternet Explorer 9/10およびFirefoxでは緑色の数字(フレームレート、1秒あたりのフレーム数)を非表示に設定できます。
- DirectXのビデオオーバーレイを無効化する:画面録画モードでキャプチャー対象が真っ黒にキャプチャーされるのを防ぐためにオーバーレイを無効化したり、ゲーム録画モードでDirecXのフックを向上させたりするときに使用します。
- プロセスブロックリスト:DirectXやOpenGLでキャプチャーしないソフトを指定できます。» 特定のアプリケーションではFPSを表示しないようにする方法
詳細設定:言語
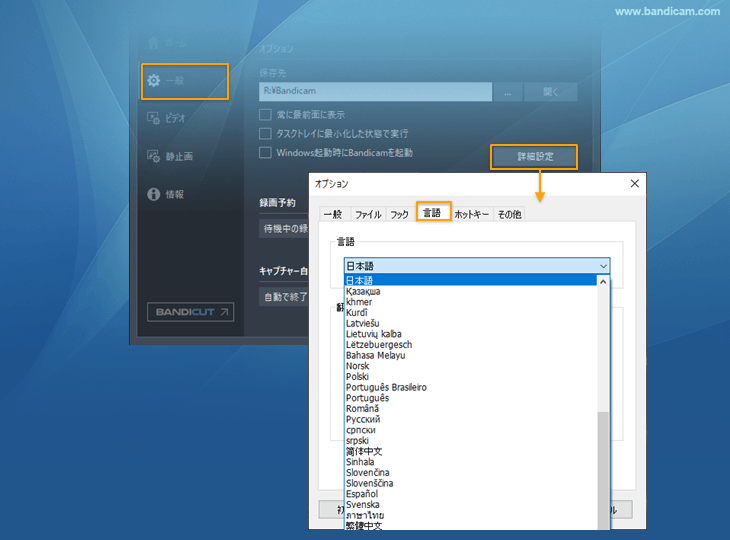 Bandicamで表示する言語を英語や中国語など、日本語以外に変更できます。 » すべての対応言語を見る
Bandicamで表示する言語を英語や中国語など、日本語以外に変更できます。 » すべての対応言語を見る
詳細設定:ホットキー
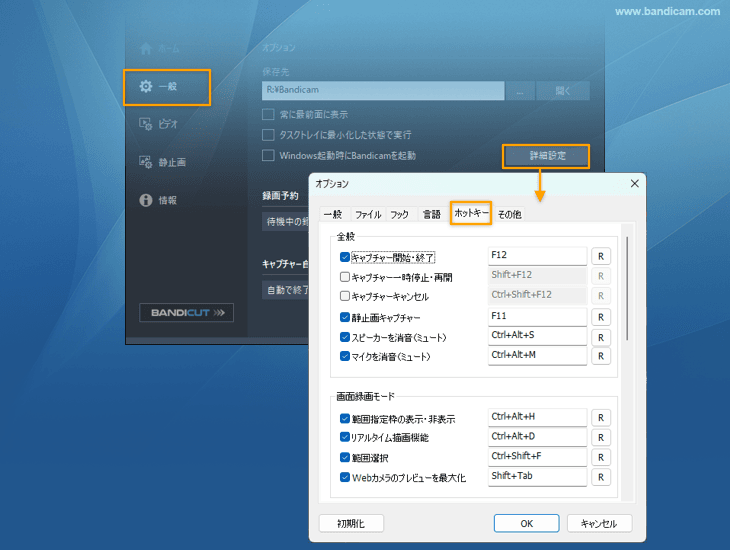 Bandicamで使用する主なホットキー(ショートカットキー)を有効化、無効化したり、使用するキーの割り当てを変更できます。[R]ボタンを押すと初期設定のキーに戻ります。» Bandicamで使えるホットキー(ショートカットキー)一覧
Bandicamで使用する主なホットキー(ショートカットキー)を有効化、無効化したり、使用するキーの割り当てを変更できます。[R]ボタンを押すと初期設定のキーに戻ります。» Bandicamで使えるホットキー(ショートカットキー)一覧
詳細設定:その他
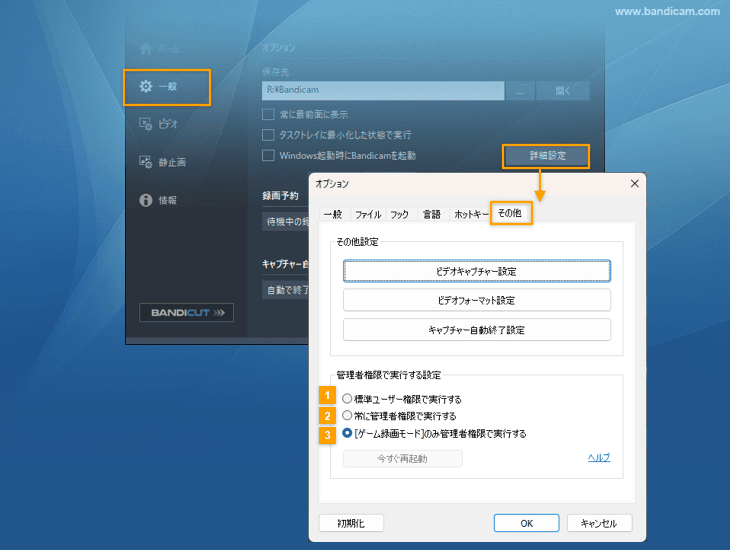 Bandicamのビデオキャプチャー、ビデオフォーマット、キャプチャー自動終了に関する詳細設定を行います。また、Bandicamをユーザー権限で実行するか管理者として実行するかの設定を行います。 » Bandicamを実行する権限の設定
Bandicamのビデオキャプチャー、ビデオフォーマット、キャプチャー自動終了に関する詳細設定を行います。また、Bandicamをユーザー権限で実行するか管理者として実行するかの設定を行います。 » Bandicamを実行する権限の設定
- 標準ユーザー権限で実行する:Bandicamを標準ユーザー権限で実行します。ユーザーアカウント制御の画面が表示されません。
- 常に管理者権限で実行する:Bandicamを管理者として実行します。毎回ユーザーアカウント制御の画面が表示され、[はい]をクリックすると管理者権限で起動します。
- [ゲーム録画モード]のみ管理者権限で実行する:ほとんどのユーザーに推奨の設定です。ゲーム録画モードを選択した時にのみユーザーアカウント制御の画面が表示され、[はい]をクリックすると管理者権限で起動します。
キャプチャー自動終了
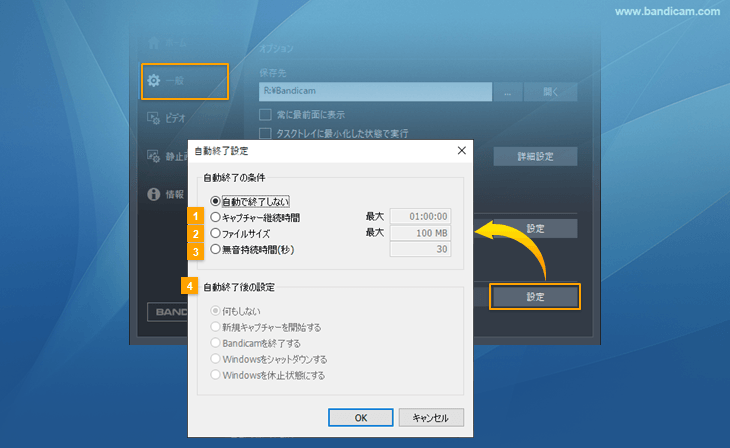
- キャプチャー継続時間:指定した時間に到達するまでキャプチャーしたあと[自動終了後の設定]で選択したオプションの動作をします。
- ファイルサイズ:指定したファイルサイズに到達するまでキャプチャーしたあと[自動終了後の設定]で選択したオプションの動作をします。
- 無音持続時間(秒):指定した時間、無音の状態が続いた場合にキャプチャーを終了し、その後[自動終了後の設定]で選択したオプションの動作をします。3秒から99999秒まで設定できます。[キャプチャー終了前にダイアログを表示する]オプションを有効にしておくと、キャプチャーが自動終了されることを確認できます。
- 自動終了後の設定:キャプチャー自動終了機能によりキャプチャーが終了した後の動作を設定できます。[新規キャプチャーを開始する]、[Bandicamを終了する]、[Windowsをシャットダウンする]、[Windowsを休止状態にする]の4つのうちから選択できます。
無料版では[新規キャプチャーを開始する]機能は使用できません。 » 製品版と無料版の違いを見る

