メインウィンドウ
初回起動時(ホーム画面)
Bandicutを起動すると表示される画面が、Bandicutのメインウィンドウのホーム画面です。画面中央には[カット]、[分割]、[結合]のメニューが表示されます。[カット]、[分割]、[結合]のいずれかをクリックして動画を選択すると、区間を設定したり、さらにファイルを追加したりできます。動画ファイルをメインウィンドウにドラッグすると自動的に[カット]メニューが開き、すぐに編集が開始できます。
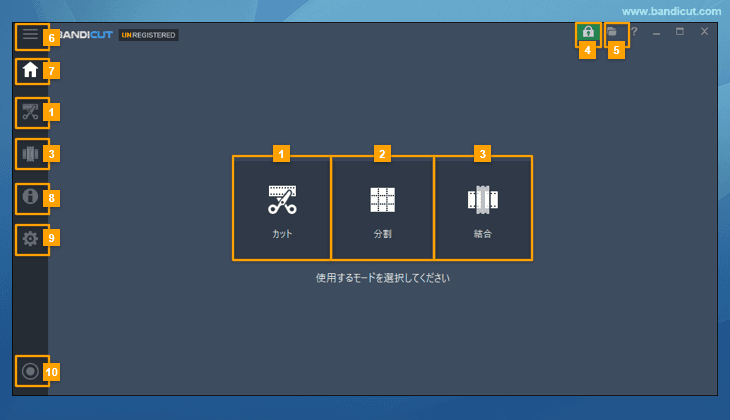
- カット: 区間出力、CMカット、区間結合、ファイル分割、バッチ処理(一括変換)、MP3抽出など、特定区間を指定する機能を使うときに使用します。
- 分割: 1つのファイルを複数のファイルに均等分割する分割機能を使うときに使用します。
- 結合: 複数のファイルを結合して1つのファイルとして出力するファイル結合機能を使うときに使用します。
- ユーザー認証: 無料版として起動した場合にのみ表示されます。クリックするとユーザー認証画面が開きます。
- 保存先: クリックするとエクスプローラーで保存先を開きます。
- Bandicutメニュー: Bandicutの主なメニューを表示し、操作できます。
- ホーム: クリックするとBandicutの[ホーム]画面(この画面)を開きます。
- プログラム情報: クリックするとBandicutのプログラム情報画面を開きます。Bandicutのバージョン情報やライセンス情報の確認、ユーザー認証、バージョンアップ情報の確認などができます。
- オプション: クリックするとオプション画面が表示されます。
- Bandicamを開く: クリックすると動画キャプチャーソフトBandicamを起動します。
[カット]、[分割]のインターフェース
![Bandicutのインターフェース - メインウィンドウ[カット] Bandicutのインターフェース - メインウィンドウ[カット]](bandicut-main-window-cut.png)
- ファイルを開く: エクスプローラーの画面が開きます。編集するファイルを選択すると、編集画面に表示されます。
- プロジェクトファイル操作: 編集中の内容をプロジェクトファイルに保存、または保存したプロジェクトファイルの読み込みが選択できます。
- プレビュー画面: 編集中の動画を再生する画面です。
- 回転・反転: 編集中の動画を90度ずつ回転させたり、左右反転させて、出力する場合に使用します。
- 回転・反転の設定: 回転・反転の設定をリセットできます。
- 回転: 動画を時計回りに90度、180度、270度回転させることができます。 » 動画を回転させる方法
- 反転: 動画を左右反転させることができます。 » 動画を反転させる方法
- 静止画キャプチャー保存とクリップボードにコピー: アイコンをクリックすると(またはCtrl+C)表示している再生画面のスクリーンショットを保存先に保存し、同時にクリップボードにコピーします。Ctrl+Vでクリップボードからワードやエクセルなどに直接貼り付けできます。 » Bandicutの静止画キャプチャー機能
- 再生時間: ファイルの再生時間を表示します。[現在の再生位置]/[全体の再生時間]です。
- 再生コントロールパネル: 出力区間リストにある区間をプレビュー画面で再生するための操作ボタンが並んでいます。
- 前のキーフレーム: 前のキーフレームの位置まで移動
- 前のフレーム: 前のフレームの位置まで移動
- 再生/一時停止: 動画の再生と一時停止
- 停止: 動画の再生を停止
- 次のフレーム: 次のフレームの位置まで移動
- 次のキーフレーム: 次のキーフレームの位置まで移動
- 音量: Bandicutのプレビュー画面で再生するときの音量を調節できます。実際に出力する音量には影響しません。
- シークバー: シークバー(スライダー)を動かすと、再生しながら区間を選択できます。
- 開始・終了位置の設定: [区間開始位置設定]ボタン([)を使って開始位置を決定、[区間終了位置設定]ボタン(])を使って終了位置を決定します。
- 開始・終了位置の微調整: 区間開始・終了位置調整ボタンや、時間の直接入力により、区間開始・終了位置を、さらに細かく設定できます。
- 区間再生の再生コントロール: 個別区間をプレビュー画面で再生、一時停止、停止するためのボタンです。
- 区間数と全体の長さ: 出力区間リストにある区間数と、すべての区間の再生時間の合計が表示されます。
- 区間確認: 指定した区間の、ファイル名、サムネイル、再生時間、長さ、区間再生アイコン、分割アイコン、削除アイコンが表示されます。
- 均等分割オプション: クリックすると均等分割の設定画面を開き、この区間を指定した条件で均等に分割できます。
- 区間一括削除・入れ替え: [すべての区間を削除する](ごみ箱のアイコン)をクリックすると、出力区間リストにある全区間をリストから削除します。上下へ移動ボタンは順番を入れ替えるときに使います。区間一括削除のときにプロジェクトファイル保存の確認メッセージを表示したくない場合は、オプションにて[プロジェクトファイルを保存時にダイアログを表示]を無効にし、ごみ箱のアイコンではなくショートカットキーF4を使用してください。
- 区間追加: クリックすると、区間追加のメニューが表示されます。[区間追加(Ctrl+N)]、[現在の位置から後ろの区間を追加(Ctrl+B)]、[区間コピー(Ctrl+V)]のいずれかを選択できます。
- 結合して出力する: 出力区間リストにある全区間を結合して、1つのファイルとして出力する場合には、チェックを入れます。
- スタート: クリックすると、指定した区間の出力が始まります。
※編集中にホーム画面を開くと、編集内容が破棄されます。
[結合]のインターフェース
![Bandicutのインターフェース - メインウィンドウ[結合] Bandicutのインターフェース - メインウィンドウ[結合]](bandicut-main-window-join.png)
- ファイルを開く: エクスプローラーの画面が開きます。編集するファイルを選択すると、編集画面に表示されます。
- プロジェクトファイル保存: 編集中の内容をプロジェクトファイルに保存、または保存したプロジェクトファイルの読み込みが選択できます。
- プレビュー画面: 編集中の動画を再生する画面です。
- 回転・反転: 編集中の動画を90度ずつ回転させたり、左右反転させて、出力する場合に使用します。
- 回転・反転の設定: 回転・反転の設定をリセットしたり、結合モードですべてのファイルに適用するためのオプションです。
- 回転: 動画を時計回りに90度、180度、270度回転させることができます。 » 動画を回転させる方法
- 反転: 動画を左右反転させることができます。 » 動画を反転させる方法
- 静止画キャプチャー保存とクリップボードにコピー: アイコンをクリックすると(またはCtrl+C)表示している再生画面のスクリーンショットを保存先に保存し、同時にクリップボードにコピーします。Ctrl+Vでクリップボードからワードやエクセルなどに直接貼り付けできます。» Bandicutの静止画キャプチャー機能
- 再生時間: ファイルの再生時間を表示します。[現在の再生位置]/[全体の再生時間]です。
- 再生コントロールパネル: 結合ファイルリストにあるファイルをプレビュー画面で再生するための操作ボタンが並んでいます。
- 前のファイル: 前のファイルに移動
- 再生/一時停止: 動画の再生と一時停止
- 停止: 動画の再生を停止
- 次のファイル: 次のファイルに移動
- 音量: Bandicutのプレビュー画面で再生するときの音量を調節できます。実際に出力する音量には影響しません。
- シークバー: シークバー(スライダー)を動かすと、再生しながら、選択しているファイルの区間を選択できます。
- 個別ファイルの再生コントロールパネル: 個別ファイルをプレビュー画面で再生したり、個別ファイルの情報を確認する領域です。
- 選択したファイル: 選択中(プレビュー中)のファイルのファイル名
- 前のファイル: 前のファイルに移動
- 次のファイル: 次のファイルに移動
- 選択したファイルの再生時間: [現在の再生位置]/[選択したファイルの再生時間]
- 区間再生/一時停止: 選択した動画の再生と一時停止
- 区間再生停止: 選択した動画の再生を停止
- ファイル数と全体の長さ: 結合ファイルリストにあるファイルの数と、すべてのファイルの再生時間の合計が表示されます。
- ファイル確認: 追加したファイルのサムネイルが表示されます。選択した状態で、再生のアイコンをクリックするとプレビュー画面で再生され、ごみ箱のアイコンをクリックするとリストから削除できます。
- [ファイルをすべて閉じる][戻す][進める]: [ファイルをすべて閉じる]は結合ファイルリストにあるファイルをすべてリストから削除するときに、[戻す][進める]は、ファイルの順番を戻したり進めたりして順番を入れ替えるときに使います。ファイルをすべて閉じるときにプロジェクトファイル保存の確認メッセージを表示したくない場合は、オプションにて[プロジェクトファイルを保存時にダイアログを表示]を無効にし、ショートカットキーF4を押してください。
- スタート: クリックすると、指定したファイルの結合出力が始まります。

