出力設定
Bandicutの出力設定画面はメインウィンドウで[スタート]ボタンを押した後に表示されます。ファイル名、保存先や、モードの切り替え、変換モードで変換時のフォーマット設定、画質設定などを行います。
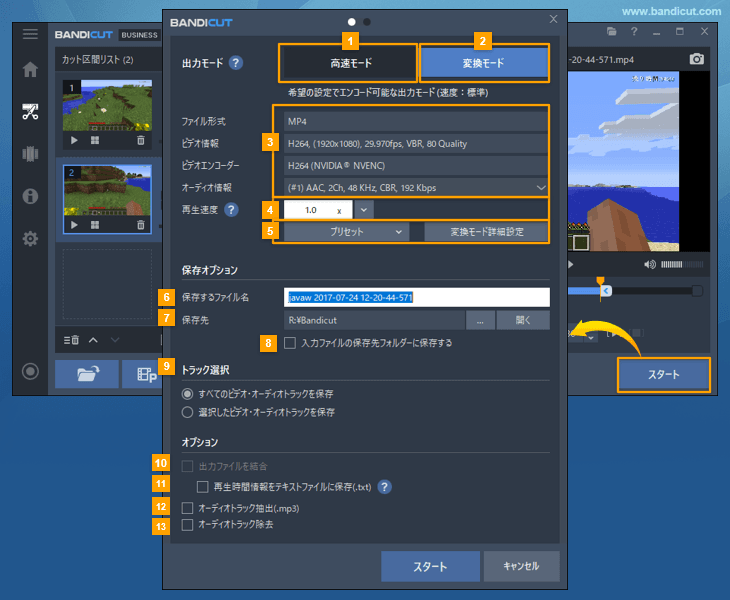
- 高速モード: 高速モードは、動画の変換(エンコード)をせずにそのまま編集したいときに使用します。画質の劣化がなく素早い作業が可能です。» Bandicutの高速モードについて
- 変換モード: 変換モードは、再生するデバイスや用途に応じて、出力形式、画質、コーデックなどを変更したいときに使用します。
- 出力ファイル情報: 保存するファイルのビデオとオーディオの設定を確認できます。
- 再生速度: [変換モード]を使用するときに、任意の再生速度に変更して保存できます。0.1倍速から99.9倍速までの範囲で設定できます。
- プリセットと変換モード詳細設定: [変換モード]を使用するときに、コーデックや画面サイズなどの詳細設定を行います。設定できる項目は下記をご参照ください。
- 保存するファイル名: 保存するファイルのファイル名を編集します。
- 保存先: [...]をクリックして出力したファイルの保存先を変更します。また、[開く]をクリックすると該当フォルダを開きます。
- 入力ファイルの保存先フォルダーに保存する: チェックをつけると、出力ファイルの保存先を、入力ファイルの保存先フォルダーに指定します。
- トラック選択: 複数のビデオまたはオーディオトラックを持つファイルの場合のみ、このオプションが表示されます。すべてのビデオまたはオーディオトラックを保存するか、選択したビデオまたはオーディオトラックだけを保存するかを選択します。
- 出力ファイルを結合: 指定した複数の区間を結合して1つのファイルとして保存したい場合に、このオプションを使用します。» Bandicutの出力ファイル結合機能
- 再生時間情報をテキストファイルに保存(.txt): 有効にすると、再生時間情報を保存したテキストファイルが保存先に作成されます。YouTubeのチャプター作成に便利です。» 再生時間情報をテキストファイルに保存する機能の使い方
- オーディオトラック抽出(.mp3): 動画から音声のみを抽出して、.mp3ファイルとして保存したい場合に、このオプションを使用します。» BandicutのMP3抽出機能
- オーディオトラック除去: 動画から音声トラックを削除して映像のみ保存したい場合に、このオプションを使用します。» Bandicutのオーディオトラック除去機能
[変換モード詳細設定]
Bandicutのメインウィンドウで[スタート]ボタンをクリック後に、[出力設定]画面で[変換モード]を選択し、[変換モード詳細設定]をクリックすると、ファイル形式やビデオ、オーディオの詳細設定をする画面が開きます。
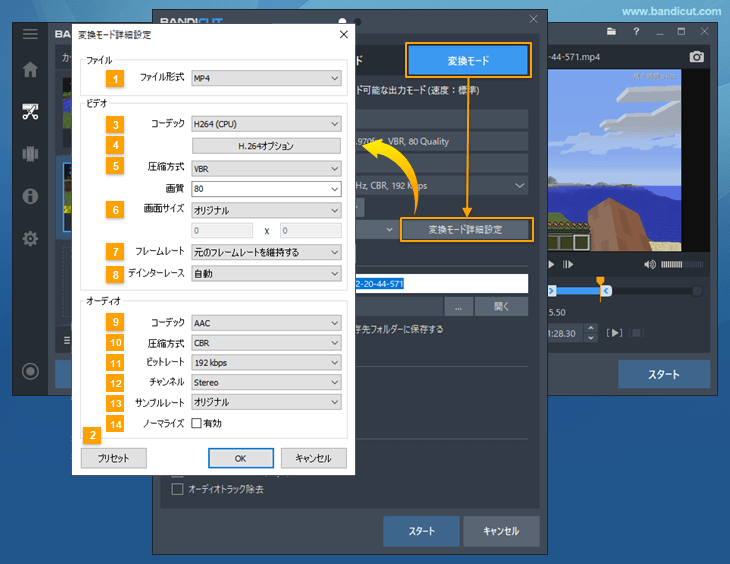
- ファイル形式
- AVI : Bandicutで編集した動画をAVI(Audio Video Interleaving、Windows標準のファイル形式)形式で保存します。ファイル名は「*.avi」となります。
- MP4 : Bandicutで編集した動画をMP4(MPEG-4)形式で保存します。ファイル名は「*.mp4」となります。
- MKV : Bandicutで編集した動画をMKV(Matroska Multimedia Container)形式で保存します。ファイル名は「*.mkv」となります。
- WEBM : Bandicutで編集した動画をWEBM形式で保存します。ファイル名は「*.webm」となります。» MP4をWebMに変換するメリットと方法
-
プリセット
- よく使われる設定や目的に応じた最適な設定が登録されています。お好みの設定をユーザー定義のプリセットとして保存、編集することもできます。
-
コーデック
- AV1: HEVCやH.264に比べ、圧縮効率が優れたコーデックで、画質の劣化をおさえて効率的に保存します。
AV1を使用するにはBandicut3.8.0.819以上のバージョンと、AV1エンコード対応のグラフィックボードが必要です。(NVIDIAは今後対応予定) - HEVC: H.264より圧縮効率が優れたコーデックで、画質の劣化をおさえて効率的に保存します。
HEVCを使用するにはBandicut3.7.0.759以上のバージョンと、HEVCエンコード対応のグラフィックボードが必要です。 - H.264: 圧縮効率が優れたコーデックで、画質の劣化をおさえて効率的に保存します。(推奨)
Bandicut2.5.0.263以前のバージョンでは、Windows VistaではH.264コーデックが使用できません。
最新版にアップデートするとWindows XPとVistaでもH.264コーデックが利用できるようになります。 - Xvid: 高画質・低容量のコーデックで、PMP(Portable Multimedia Player)やGalaxyシリーズのスマートフォンなどモバイル機器との互換性に優れています。ビデオコーデックをXvid、オーディオコーデックをPCMに設定すると、Bandicamのデコーダーがインストールされていない環境でも、多くの動画再生ソフトや再生機器で再生できます。(推奨)
- MPEG-1: システムへの負荷を軽減し、圧縮率が高い設定で、画質の劣化をおさえて効率的に保存します。(推奨)
- MPEG-4: 圧縮効率が優れたコーデックで、効率的に保存します。(ファイル形式がMP4の場合のみ、使用可能)
- Motion JPEG: Windows Media Player、Mac OSなど、さまざまなプラットホームで再生可能な形式です。すべてのフレームがキーフレームからなり、Sony VegasやAdobe Premiereなどの動画編集ソフトで動画を編集するときにも適しています。
- YV12: 圧縮しない状態で保存するため高画質ですが、ファイルサイズが非常に大きくなります。
- RGB24: YV12と同じく無圧縮コーデックで高画質ですが、ファイルサイズはYV12より大きくなります。
- VP9: VP8同様Google製のコーデックで、Google Chrome、Microsoft Edge、Mozilla Firefoxなどの主要なウェブブラウザーとAndroid 4.4以降で再生対応しています。H.264よりも圧縮効率が優れたH.265/HEVCと同等の圧縮効率で、ファイルサイズをおさえて高画質で保存します。
- VP8: Google製のコーデック。H.264と同等の圧縮効率で、ファイルサイズをおさえて高画質で保存します。
- AV1: HEVCやH.264に比べ、圧縮効率が優れたコーデックで、画質の劣化をおさえて効率的に保存します。
-
圧縮方式
- VBR : VBR(Variable Bitrate)は動きの速い画面では高いビットレートで保存し、動きが遅いときは低いビットレートで保存することで、ファイルサイズをおさえてくれる非常に効率的なビットレートモードです。
- CBR : CBR(Constant Bitrate)は常に一定のビットレートで保存する方式で、10分間で200MBの動画ファイルが作成される場合には、20分間で400MBの動画ファイルが作られることになります。
-
画質(%)またはビットレート
- 画質 : 画質を設定します。大きくなるほど、画質が高くなりファイルサイズも大きくなります。また画質を高く設定すると遅延が発生する場合もあります。通常は[80]がおすすめです。
- ビットレート (kbps) : VBRのチェックを外すと、ビットレート(1秒あたりの処理ビット数)を設定できます。ビットレートが高ければ高いほどファイルサイズが大きくなります。
(3500kbps:一般的なテレビの画質、9200kbps:DVDの画質、8000~15000kbps:HDTVの画質)
-
画面サイズ
- オリジナル: 入力ファイルと同じ解像度で動画を保存します。例えば、入力ファイルの解像度が1024x768の場合、変換後の動画の解像度も1024x768になります。
- 横幅にあわせる: 指定した横幅に合わせて、高さを自動で設定(比率維持)して動画を保存します。例えば、横幅を1024に設定すると、変換後の動画の横幅は常に1024に固定され、横幅と高さの比率を変えずに高さが決められます。
- 高さにあわせる: 指定した高さに合わせて、横幅を自動設定(比率維持)して動画を保存します。例えば、高さを720に設定すると、変換後の動画の高さは常に720に固定され、横幅と高さの比率を変えずに横幅が決められます。
- 320*240: 一般的な動画の解像度(横幅x高さ)をプリセットとして搭載しています。変換後の動画は、選択した解像度で保存されます。
- ユーザー指定: 変換後の動画の横幅と高さをユーザーが任意に設定できます。
-
フレームレート
- フレームレート(FPS、1秒当たりのフレーム数)を指定します。
- フレームレートを上げると動きの滑らかな動画が得られますが、保存中にPCの動作が遅くなる場合があり、ファイルサイズが大きくなります。
- 通常は30fps程度を推奨します。(参考:一般的に映画は24fps、テレビは30fps)
-
デインターレース
- 自動 : 元の動画がインターレースのある動画かどうかを判別して、インターレース動画の場合は自動でデインターレース(インターレース解除)を適用して出力します。インターレース動画の場合、動きの激しいシーンでしまのようなノイズを発生させないようにするには、この設定を推奨します。
- 常に使用 : 元の動画がインターレースのある動画かどうかを判別せず、常にデインターレース(インターレース解除)を適用して出力します。
- 使用しない : 元の動画がインターレースのある動画かどうかを判別せず、常にデインターレース(インターレース解除)を適用せずに出力します。インターレース動画の場合、動きの激しいシーンでしまのようなノイズが発生する場合があります。
-
コーデック
- MPEG-1 L2: CPU使用率が低く圧縮率が高いコーデックです。
- MPEG-1 L3(MP3) : MP3のことで、最も一般的なオーディオフォーマットです。
- PCM: PCMは圧縮せずにそのまま保存するため音質の劣化がなく、PMPなどのほとんどの機器で対応しているコーデックです。高度な編集作業(Adobe PremiereやSony Vegasなど)を行う場合を除いては、通常はMPEG-1コーデックがおすすめです。
- OPUS: ゲーム内ボイスチャットやVoIP、ビデオ会議などの目的のために使わている非可逆音声圧縮フォーマットで圧縮効率が良いコーデックです。
- VORBIS: MP3より圧縮効率が良く、ファイルサイズをおさえて保存することができます。Android OSでは標準で再生可能ですが、iOSでは対応していないなど、互換性には注意が必要です。
- FLAC: ハイレゾとも呼ばれ、可逆圧縮なので、音質を劣化させることなく保存することができます。音質重視の場合にはおすすめですが、ファイルサイズが大きくなり、互換性に注意が必要なことがデメリットです。
-
圧縮方式
- VBR : VBR(Variable Bitrate)は音声の変化が多い部分では、高いビットレートで保存し、変化が少ない部分では低いビットレートで保存することで、ファイルサイズをおさえてくれる非常に効率的なビットレートモードです。
- CBR : CBR(Constant Bitrate)は常に一定のビットレートで保存する方式です。
-
ビットレート(kbps)
- ビットレート(1秒あたりの処理ビット数)を設定します。ビットレートが高ければ高いほど、音質はよくなりますがファイルサイズが大きくなります。
(32kps:AMラジオの品質、96kbps:FMラジオの品質、192kbps:デジタルオーディオ放送の品質(MP3)、224~320kbps:CDの品質)
- ビットレート(1秒あたりの処理ビット数)を設定します。ビットレートが高ければ高いほど、音質はよくなりますがファイルサイズが大きくなります。
-
チャンネル
- ステレオ: ステレオは複数のスピーカーからそれぞれ異なる音を出す音響再生方式で、一般的にほとんどのソフトウェアで使われています。
- モノラル: モノラルは音を1つにまとめて出す音響再生方式です。
-
サンプルレート (周波数)(Hz)
サンプルレートの数値が高いほど高音質になります。オリジナル、48000、44100、32000、24000、22050、16000、8000の中から選択します。- オリジナル: 入力ファイルのサンプルレートを変えずに保存します。
- 48000 Hz: 専門的なデジタル映像機器に使用される標準オーディオサンプルレートです。
- 44100 Hz: オーディオCDやMPEG-1オーディオ(VCD、SVCD、MP3)に使われます。
- 32000 Hz: 一般的なテレビ音声に使われます。
- 22050 Hz: 低品質のPCMやMPEGオーディオに使われます。
-
ノーマライズ
- ノーマライズ(音量正規化)を有効にすると、動画の音声データの音量を分析し、適正な音量に整えます。
(オーディオトラック除去機能と同時に使うことはできません。)
- ノーマライズ(音量正規化)を有効にすると、動画の音声データの音量を分析し、適正な音量に整えます。

