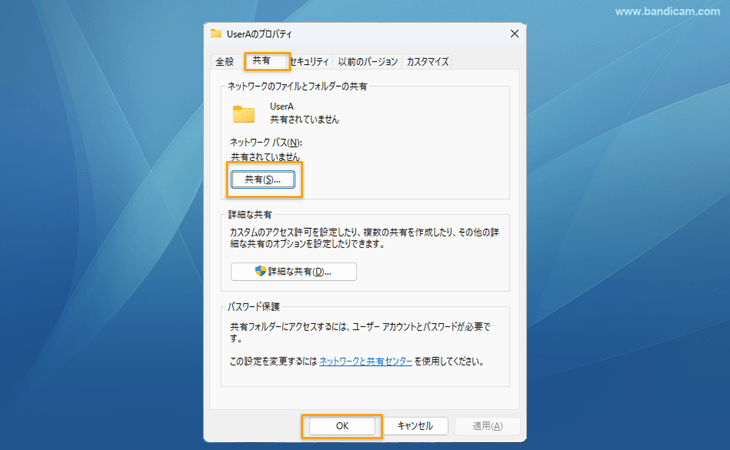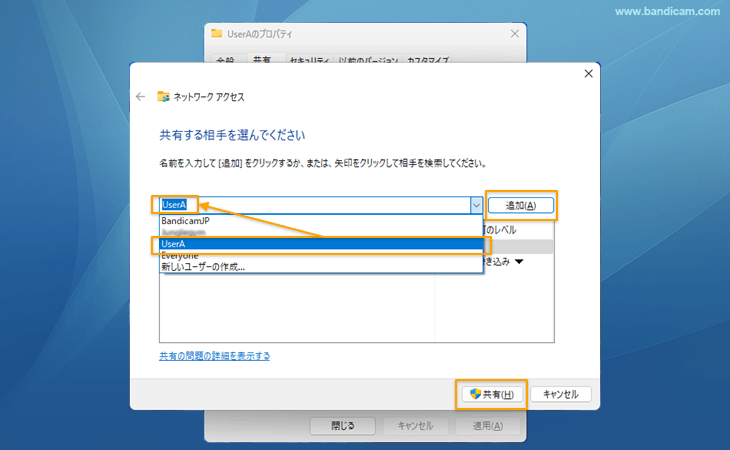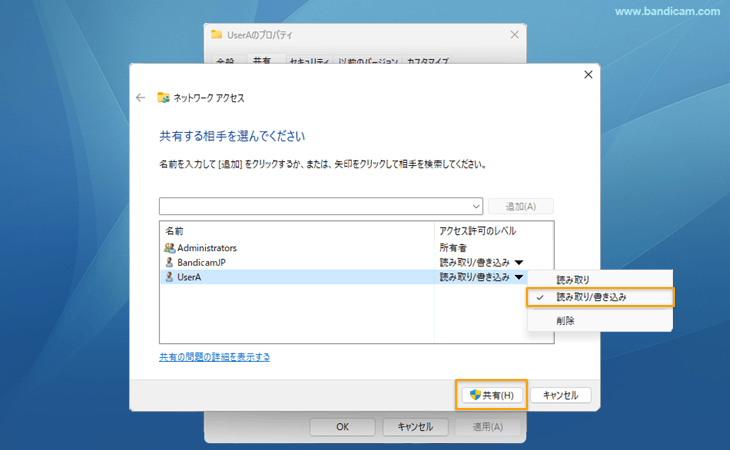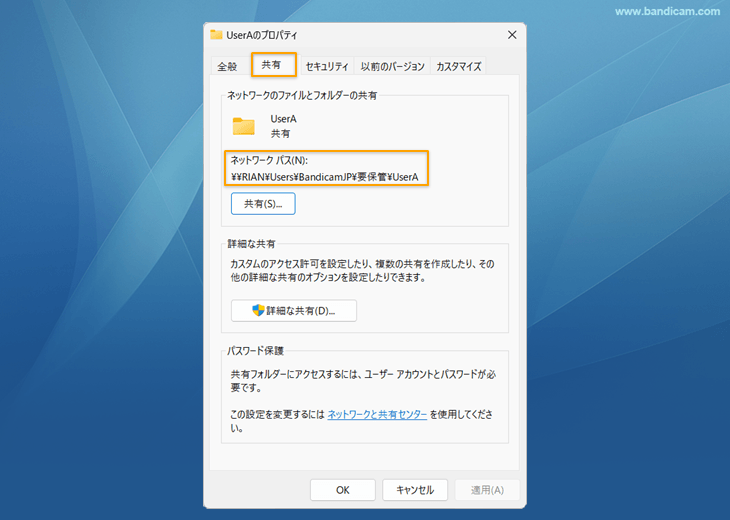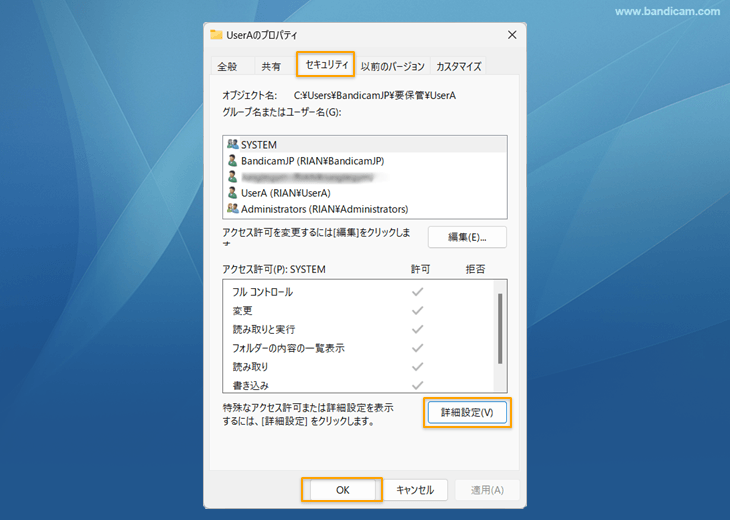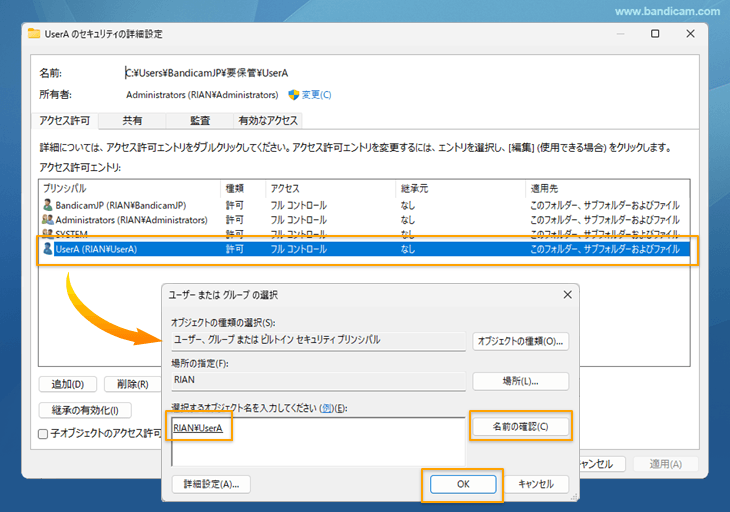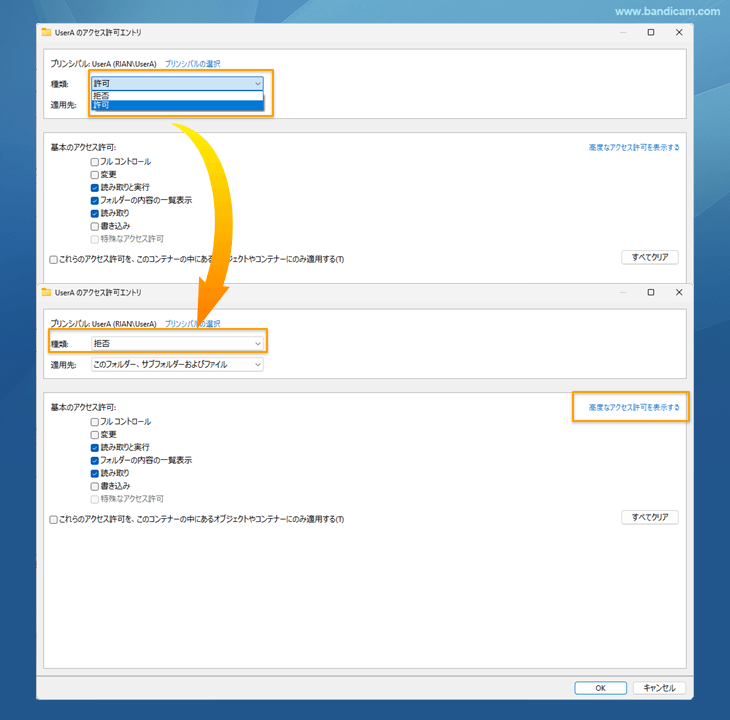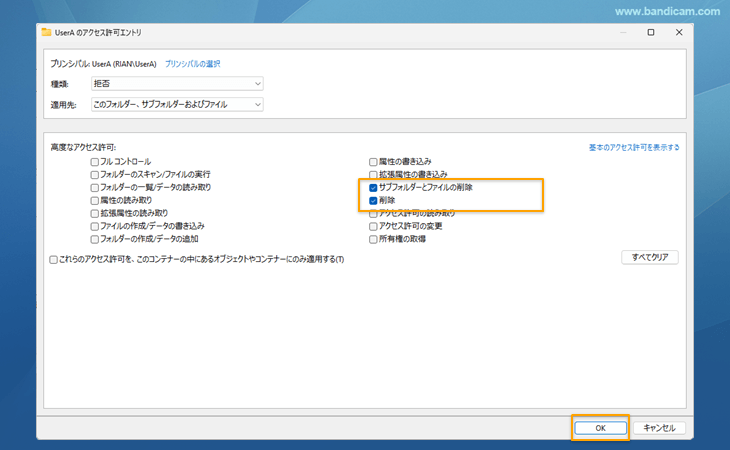ネットワーク経由で共有フォルダーに録画ファイルを保存する方法
Bandicamでキャプチャーした動画ファイル、画像ファイル、音声ファイルはローカルPCではなく、ネットワーク経由で直接共有フォルダーやサーバーに保存することも可能です。Windowsの[共有]機能でネットワークの特定の場所に動画ファイルをアーカイブすると効率よく動画ファイルを共有し、活用できます。教育機関や企業などで管理者権限を持たない複数のユーザーにより動画ファイルを管理したり、閲覧したりする際に便利です。特にPCログレコーダー機能を利用されるときにおすすめの設定です。
共有するユーザーにファイルの保存を許可し、ファイルの削除を許可しない設定は下記の手順で行います。
チュートリアル動画
同一ネットワーク上の別のユーザーが録画したファイルを、管理者権限を持つアカウントの特定のPC内に保存する方法
1.管理者権限を持つアカウントでWindowsにサインインする
キャプチャーファイルの保存先として指定したいPCに管理者権限を持つアカウントでサインインします。
2.保存先のフォルダーを作成する
既存のフォルダーを使う場合は、そのまま次の手順に進みます。ユーザーごとに共有するフォルダーを指定したい場合は、[UserA]、[UserB]、[UserC]というように任意の場所にフォルダーを作成します。
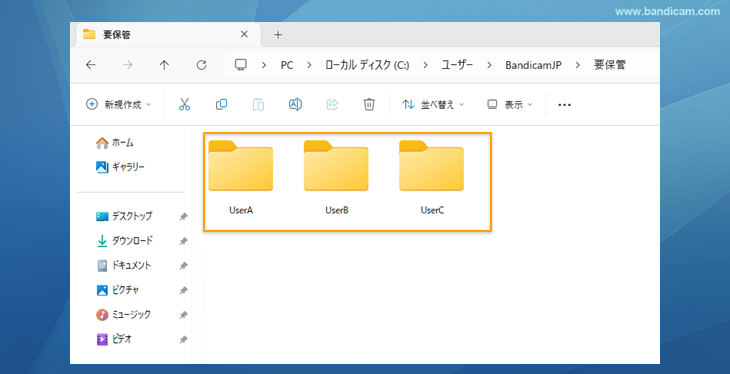
3.保存先のフォルダーを[読み取り/書き込み]権限を与えて共有する
次の手順で保存先のフォルダーを共有設定し、読み取り権限と書き込み権限を与えます。
- フォルダーを右クリックし、[プロパティ]を開き、[共有]タブで[共有]ボタンをクリックします。
![保存先のフォルダーにを共有フォルダーに設定]()
- 「共有する相手を選んでください」という画面が表示されたら、共有するユーザー名[UserA]、[UserB]、[UserC]などをプルダウンから選択し、[追加]をクリックします。
![ユーザーを追加]()
- 追加したユーザーのアクセス許可のレベル[読み取り/書き込み]に設定し、[共有]を押し、[終了]をクリックして画面を閉じます。
![保存先のフォルダーに読み取り/書き込み権限を与えて共有]()
![保存先のフォルダーにを共有フォルダーに設定完了]()
4.ファイルの削除を拒否する設定を行う
次の手順で、共有しているユーザーがフォルダー内のファイルを消すことができないように、ファイルの削除権限を外します。(共有ユーザーにファイルの削除権限を与える場合は、この手順をスキップしてください。)
- フォルダーを右クリックし、[プロパティ]を開き、[セキュリティ]タブで[詳細設定]ボタンをクリックします。
![フォルダーのプロパティから、セキュリティタブで詳細設定をクリック]()
- ユーザー名をダブルクリックし、「ユーザーまたはグループの選択」画面で、「選択するオブジェクト名を入力してください」の下にファイル削除権限を排除するユーザー名を入力し、[名前の確認]、[OK]の順にクリックします。
![ファイル削除権限を排除するユーザー名を入力]()
- [種類]を[許可]から[拒否]に変更し、[高度なアクセス許可を表示する]を選択します。
![拒否を選択し、高度なアクセス許可を表示"]()
- すべてのチェックを外してから、[サブフォルダーとファイルの削除]と[削除]にチェックを入れ、[OK]をクリックします。
![高度なアクセス許可で削除拒否設定]()
5.Bandicamを使うPCでキャプチャーファイルの保存先を設定する
同一ネットワーク上にある別のPCでBandicamのキャプチャーファイルの保存先を設定します。» キャプチャーファイルの保存先を変更する方法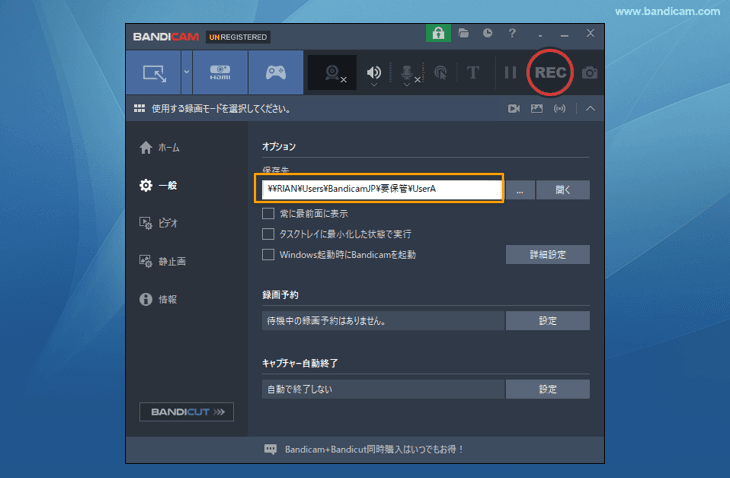
削除しようとすると、管理者権限が要求され、削除できません。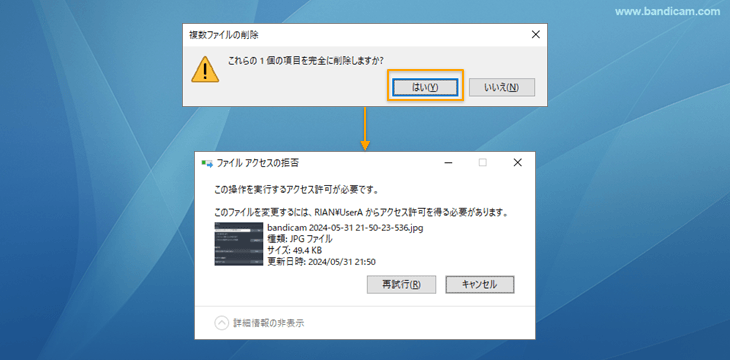
以上の設定により、同一ネットワーク上の別のユーザーが録画したファイルを、管理者権限を持つアカウントの特定のPC内に保存することができ、フォルダーにアクセスするネットワーク上のユーザーには[削除]権限がないため、管理者権限を持つアカウントでキャプチャーしたファイルを削除するまで、安全に保存されます。ファイルの削除を自動化したい場合は、古い動画ファイルの自動削除をご覧ください。
同一PC上の標準ユーザーアカウントのユーザーが録画したファイルを、管理者権限を持つアカウントの特定のPC内に保存する方法
同一PC上の管理者権限を持たない標準ユーザーやゲストユーザーがキャプチャーしたファイルを、管理者権限を持つユーザーのPC内に保存し、標準ユーザーやゲストユーザーには削除させないようにする場合の設定は下記の手順で行います。設定の前に複数のユーザーのユーザー認証を一度に済ませる方法として、Bandicamコマンドラインパラメーターの10番もご確認ください。
1.管理者権限を持つアカウントでWindowsにサインインする
キャプチャーファイルの保存先として指定したいPCに管理者権限を持つアカウントでサインインします。
2.保存先のフォルダーを作成する
既存のフォルダーを使う場合は、そのまま次の手順に進みます。ユーザーごとに共有するフォルダーを指定したい場合は、[UserA]、[UserB]、[UserC]というように任意の場所にフォルダーを作成します。
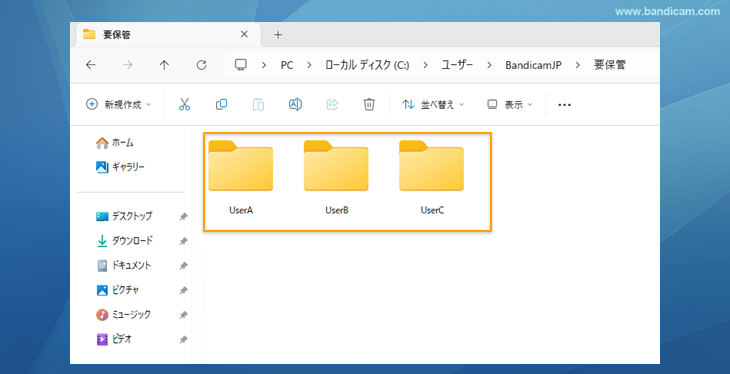
3.保存先のフォルダーを[読み取り/書き込み]権限を与えて共有する
次の手順で保存先のフォルダーを共有設定し、読み取り権限と書き込み権限を与えます。
- フォルダーを右クリックし、[プロパティ]を開き、[共有]タブで[共有]ボタンをクリックします。
![保存先のフォルダーにを共有フォルダーに設定]()
- 「共有する相手を選んでください」という画面が表示されたら、共有するユーザー名[UserA]、[UserB]、[UserC]などをプルダウンから選択し、[追加]をクリックします。
![ユーザーを追加]()
- 追加したユーザーのアクセス許可のレベル[読み取り/書き込み]に設定し、[共有]を押し、[終了]をクリックして画面を閉じます。
![保存先のフォルダーに読み取り/書き込み権限を与えて共有]()
![保存先のフォルダーにを共有フォルダーに設定完了]()
4.ファイルの削除を拒否する設定を行う
次の手順で、共有しているユーザーがフォルダー内のファイルを消すことができないように、ファイルの削除権限を外します。(共有ユーザーにファイルの削除権限を与える場合は、この手順をスキップしてください。)
- フォルダーを右クリックし、[プロパティ]を開き、[セキュリティ]タブで[詳細設定]ボタンをクリックします。
![フォルダーのプロパティから、セキュリティタブで詳細設定をクリック]()
- ユーザー名をダブルクリックし、「ユーザーまたはグループの選択」画面で、「選択するオブジェクト名を入力してください」の下にファイル削除権限を排除するユーザー名を入力し、[名前の確認]、[OK]の順にクリックします。
![ファイル削除権限を排除するユーザー名を入力]()
- [種類]を[許可]から[拒否]に変更し、[高度なアクセス許可を表示する]を選択します。
![拒否を選択し、高度なアクセス許可を表示"]()
- すべてのチェックを外してから、[サブフォルダーとファイルの削除]と[削除]にチェックを入れ、[OK]をクリックします。
![高度なアクセス許可で削除拒否設定]()
5.標準ユーザーのアカウントでキャプチャーファイルの保存先を設定する
標準ユーザーのアカウントでログイン、あるいは同一ネットワーク上にある別のPCでBandicamのキャプチャーファイルの保存先を設定します。» キャプチャーファイルの保存先を変更する方法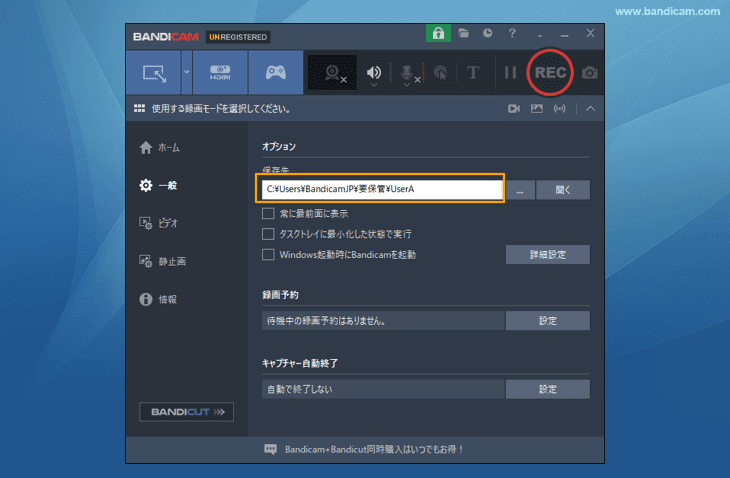
削除しようとすると、管理者権限が要求され、削除できません。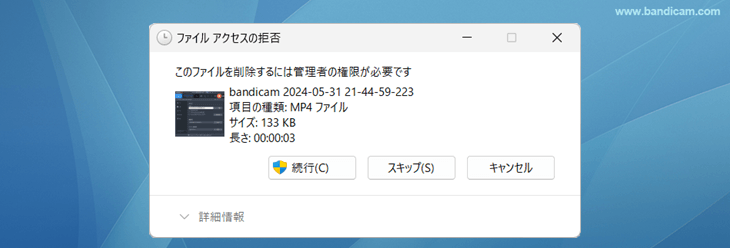
以上の設定により、標準ユーザーが録画したファイルを、管理者権限を持つアカウントの特定のPC内に保存することができ、フォルダーにアクセスする標準ユーザーやネットワーク上のユーザーには[削除]権限がないため、管理者権限を持つアカウントでキャプチャーしたファイルを削除するまで、安全に保存されます。ファイルの削除を自動化したい場合は、古い動画ファイルの自動削除をご覧ください。