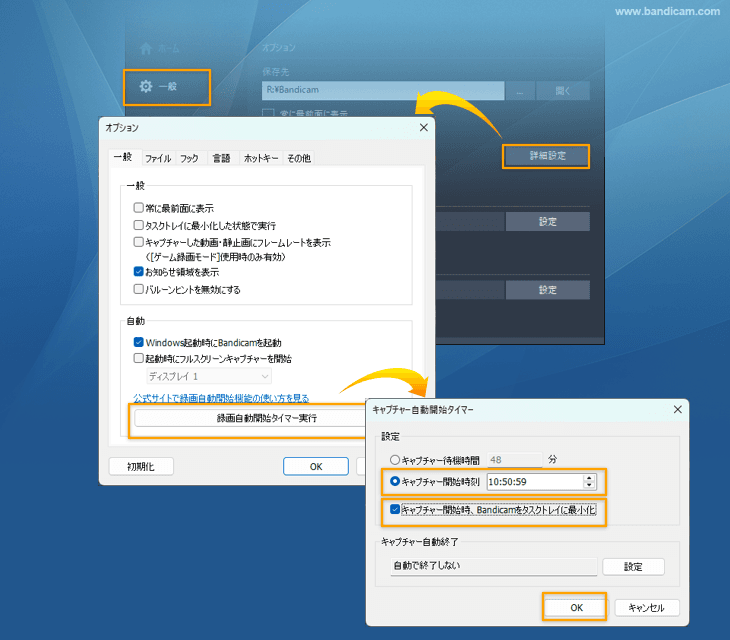Bandicamの録画開始設定
あらかじめ設定しておいた条件(キャプチャー待機時間、録画を開始する時刻)に応じて、Bandicamの録画を自動で開始することができます。条件と録画自動終了後の動作を組み合わせることにより下記のような活用ができます。
一度きりではなく、毎日、毎週同じ時刻に録画を実行したい場合や、複数の時間を指定して録画の予約をしたい場合は、予約録画機能をご利用ください。
指定した時間の経過後に録画を開始したい場合
現在時刻から指定した時間が経過してから録画を開始します。例えば下記の設定で5分後から録画を開始することができます。自動でキャプチャーを開始したあと、自動で終了させたい場合は、キャプチャー自動終了機能も同時に設定してください。
- Bandicamを起動し、録画モードや録画範囲の設定を行い、録画の準備をする
- Bandicamの一般メニューの[詳細設定]をクリックする
- [録画自動開始タイマー実行]をクリックする
- [キャプチャー待機時間]にチェックを入れ、[5]分に設定する
- 自動でキャプチャー開始時にBandicamのメインウィンドウを表示したくない場合は、[キャプチャー開始時、Bandicamをタスクトレイに最小化]にチェックを入れてから、[OK]をクリックする
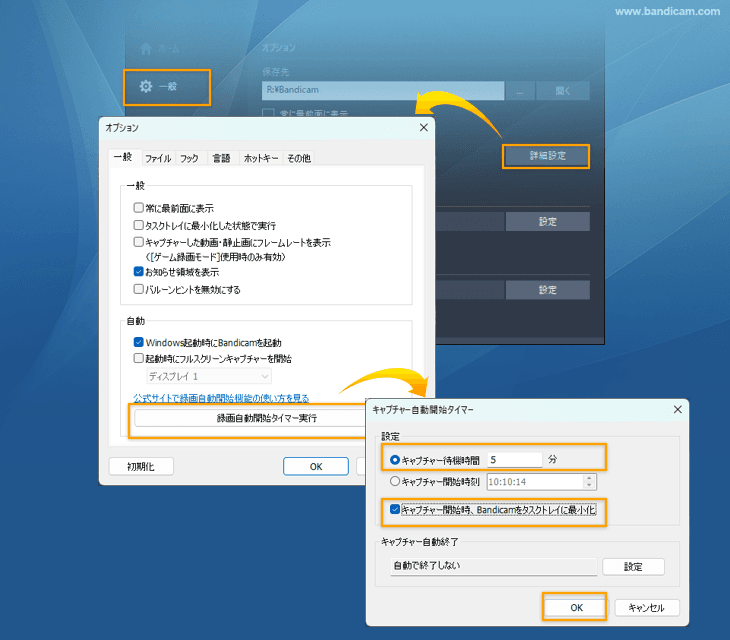
指定した時刻から録画を開始したい場合
指定した時刻になると録画を自動で開始するようにしたい場合、下記の設定を行います。例えば10時50分59秒からの場合は下記のようになります。
- Bandicamを起動し、録画モードや録画範囲の設定を行い、録画の準備をする
- Bandicamの一般メニューの[詳細設定]をクリックする
- [録画自動開始タイマー実行]をクリックする
- [キャプチャー開始時刻]にチェックを入れ、10時50分59秒に設定する
- 自動でキャプチャー開始時にBandicamのメインウィンドウを表示したくない場合は、[キャプチャー開始時、Bandicamをタスクトレイに最小化]にチェックを入れてから、[OK]をクリックする
![指定した時刻から録画を開始 指定した時刻から録画を開始]()
BandicamをPCログレコーダーとして使うには、Windows起動時にキャプチャーが自動的に始まるようにする設定と使い方をご覧ください。