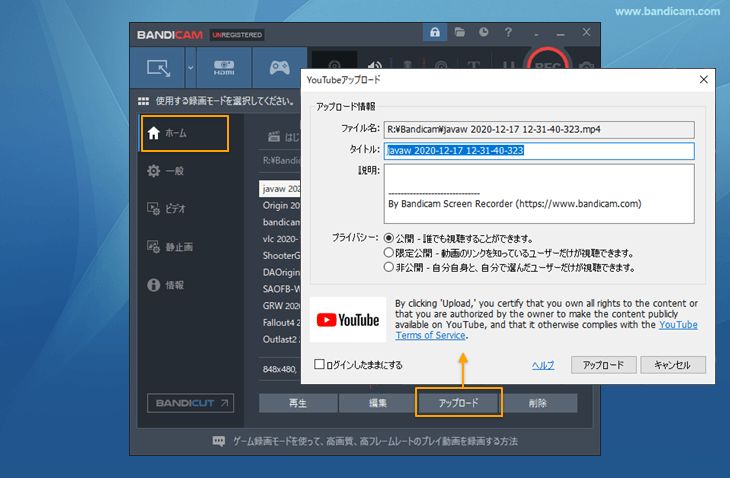[ホーム]
Bandicamの[ホーム]では、Bandicamの録画モードの選択、キャプチャーしたファイル(ビデオ、静止画、オーディオ)の確認、動画の編集、GoogleドライブやYouTubeへのアップロードなどを行うことができます。
ホーム: はじめましょう
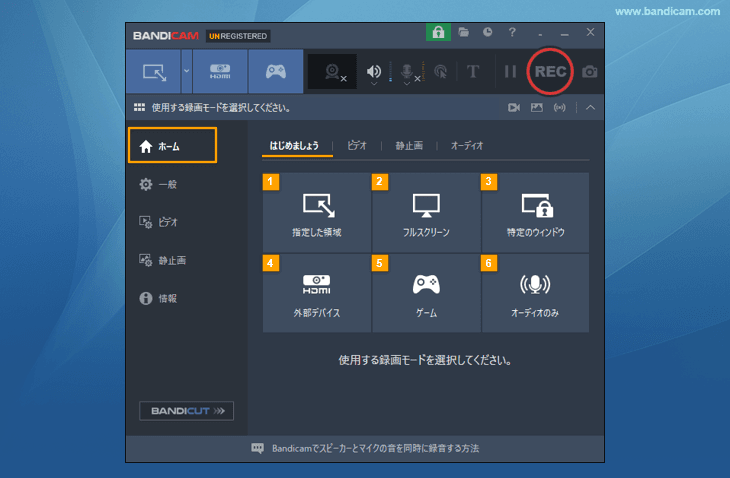
- 指定した領域キャプチャー: 画面録画モードの指定した領域キャプチャーは、PCの画面の特定の領域を指定してキャプチャーするときに使います。» 指定した領域キャプチャーの使い方
- フルスクリーンキャプチャー: 画面録画モードのフルスクリーンキャプチャーは、ディスプレイの全体をキャプチャーするときに使います。» フルスクリーンキャプチャーの使い方
- 特定のウィンドウキャプチャー: 画面録画モードの特定のウィンドウキャプチャーは、PC画面の特定のアクティブウィンドウだけを指定して録画するときに使います。 » 特定のウィンドウキャプチャーの使い方
- デバイス録画モード: デバイス録画モードは、Webカメラ、PlayStationなどのゲーム、スマートフォンなど、HDMI接続の外部デバイスからの映像をキャプチャーするときに使います。» デバイス録画モードの使い方
- ゲーム録画モード: ゲーム録画モードは、高画質ゲームなどを元の画質や音質をそのままでキャプチャーするときに使います。» ゲーム録画モードの使い方
- 録音モード: 録音モードは、画面を録画せず、オーディオキャプチャー(録音)のみを行うときに使います。» 録音モードの使い方
ホーム: ビデオ、静止画、オーディオ(キャプチャーファイルリスト)
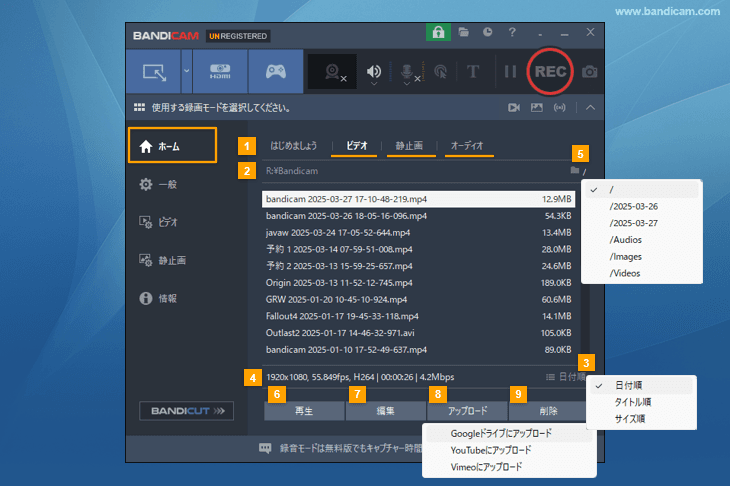
- キャプチャーモードが選択された状態では、[はじめましょう]、[ビデオ]、[静止画]、[オーディオ]の4つのメニューが表示されます。
- 保存先: キャプチャーしたファイル(ビデオ、静止画、オーディオ)の保存先を表示しています。クリックするとWindowsエクスプローラーで該当フォルダーを開きます。» 保存先の変更方法
- ソート方法: 保存されたファイルのリストを日付順、タイトル順、サイズ順に並べ替えて表示するためのオプションです。
- ファイル情報: 保存されたファイルの横幅と高さ、フレームレート、コーデック、再生時間、ビットレートなどの情報を表示します。
- サブフォルダー: [一般]>[詳細設定]>[ファイル]で、[サブフォルダーを作成し、キャプチャー対象ごとにファイルを保存]する設定になっている場合、サブフォルダーに保存されたファイルを確認できます。» サブフォルダーの設定画面
- 再生: ファイルを選択して[再生]または[開く]ボタンをクリックすると、動画再生ソフトや画像ビューアーソフト、音楽再生アプリなどで、キャプチャーした動画、静止画、オーディオファイルを確認できます。
- 編集: 動画ファイルの場合、動画を選択して[編集]ボタンをクリックすると、「無劣化で高速動画カット&結合ソフトBandicut」が起動します。
- アップロード: キャプチャーした動画をここからすぐにGoogleドライブ、YouTube、Vimeoにアップロードできます。
- 削除: ファイルを選択して[削除]ボタンを押すと、選択されたファイルが保存先(ハードディスク)から削除されます。(ごみ箱には入りません。)
ホーム: スピーカー、マイク
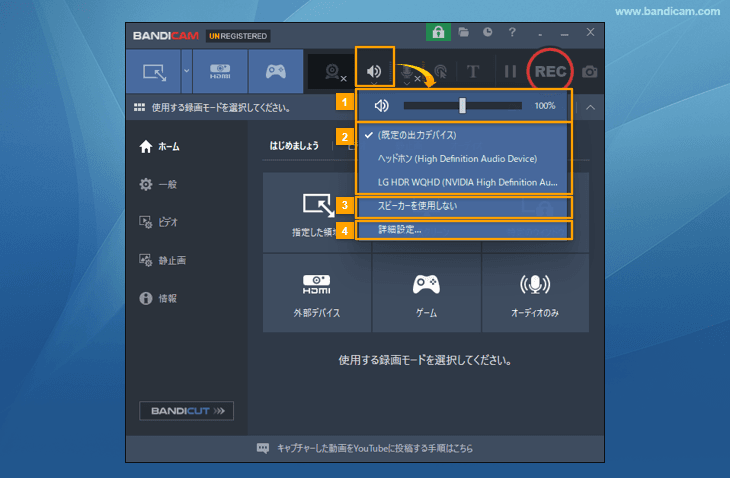
- 音量コントロール: キャプチャーするときのスピーカー音量を0から200%まで調節できます。
- デバイス選択: 録音するスピーカーを選択できます。
- スピーカーを使用しない: チェックを入れると、スピーカーからの音声をキャプチャーしなくなります。
- 詳細設定: より詳細な設定を行ったり、設定を確認するためにキャプチャー詳細設定画面を開くときに使います。
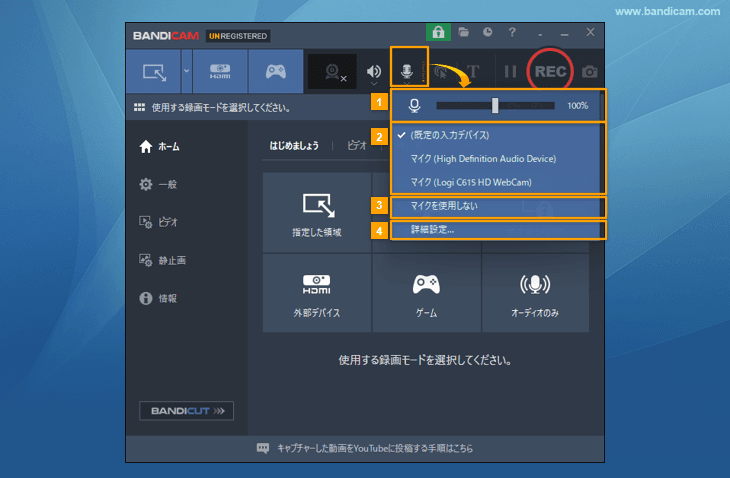
- 音量コントロール: キャプチャーするときのマイク音量を0から200%まで調節できます。
- デバイス選択: 録音するマイクを選択できます。
- スピーカーを使用しない: チェックを入れると、マイクからの音声をキャプチャーしなくなります。
- 詳細設定: より詳細な設定を行ったり、設定を確認するためにキャプチャー詳細設定画面を開くときに使います。
動画を手軽に編集できるBandicut
Bandicutをインストールしておくと、Bandicamでキャプチャーした動画をすぐに編集したいときに便利です。またBandicam無料版で録画したために10分ごとにわかれてしまった複数のファイルを1つのファイルにつなぐこともできます。
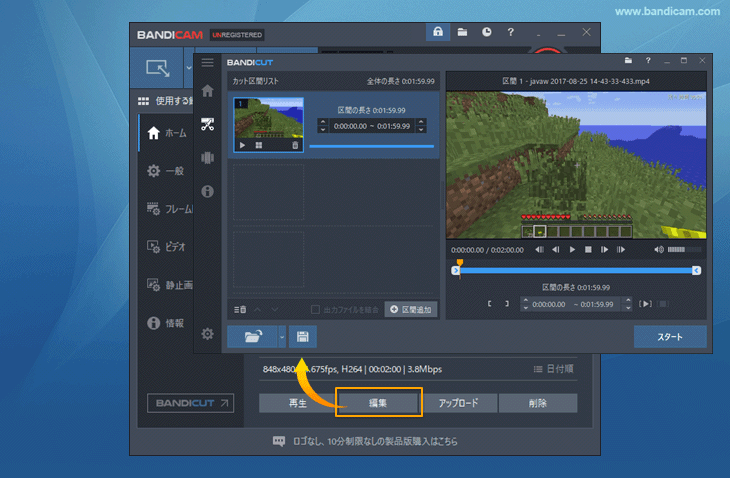
Googleドライブ、YouTube、Vimeoへの動画のアップロード
Bandicamの最新版では、キャプチャーした動画をGoogleドライブ、YouTube、Vimeoにアップロードする機能が利用できます。