[ビデオ]タブ
Bandicamの[ビデオ]タブでは、ビデオ(動画)キャプチャーの設定をします。音声キャプチャー設定、ロゴ追加設定、キャプチャー動画のビデオとオーディオコーデック、フォーマット設定もここで行います。
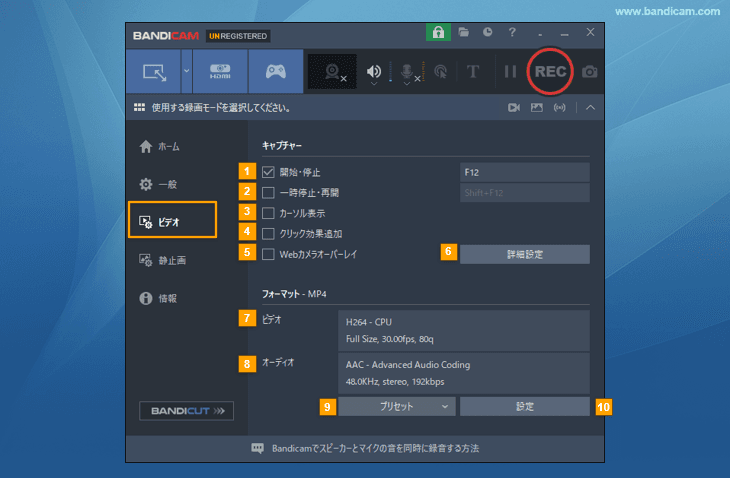
- 開始・停止:キャプチャーの開始と終了に使用するホットキーを指定できます。- [F12]を押すとキャプチャーが始まり、[F12]をもう一回押すとキャプチャーが終了するように設定します。
- 一時停止:キャプチャーの[一時停止]機能をホットキーで操作するかどうかの設定です。
- カーソル表示:マウスカーソルの動きをキャプチャー動画に入れるかどうかを設定します。
- クリック効果追加:左右のマウスクリックに対し、アニメーション効果を追加できます。(左クリック:赤色、右クリック:青色)
- Webカメラオーバーレイ:Bandicamでキャプチャーする動画にWebカメラの映像を追加できます。別ファイルとして保存する(.mp4)オプションもあります。
- 詳細設定:クリックすると、キャプチャー詳細設定画面を開き、音声キャプチャー(録音)、Webカメラ画面やロゴの挿入、マウククリック効果などの詳細設定ができます。
- ビデオフォーマット:キャプチャーする動画のビデオ設定を確認できます。
- オーディオフォーマット:キャプチャーする動画のオーディオ設定を確認できます。
- プリセット:YouTube、PMPキャプチャー用、編集など、目的別に最適化された設定を選択することができます。
- 設定:ビデオとオーディオの詳細設定画面を開き、キャプチャーする動画のサイズ、フレームレート、コーデック、画質などを設定できます。
キャプチャー詳細設定 > 音声
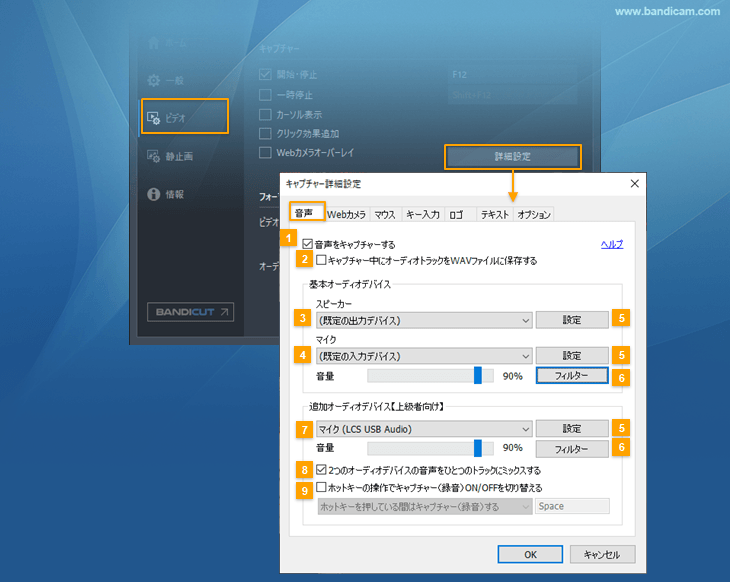
- 音声をキャプチャーする:設定を有効にすると、動画キャプチャー時に音声もキャプチャーします。
- キャプチャー中にオーディオトラックをWAVファイルに保存する:設定を有効にすると、動画キャプチャーと同時にWAV形式の音声ファイルを保存します。
- スピーカー:表示された選択可能なサウンドデバイスの中から、録音対象のスピーカーを選択します。通常は[(既定の出力デバイス)]を選択します。
- マイク:表示された選択可能なサウンドデバイスの中から、録音対象のマイクを選択します。PCサウンドのみ録音し、マイクの音声は録音しない場合は、[使用しない]を選択します。マイク音声を録音する場合は[(既定の入力デバイス)]か使用中のマイクを直接選択します。スライダーを動かすとマイクの録音音量を調整できます。また、マイク音声を強制的にモノラルに変換して録音することもできます。
- 設定:クリックすると、Windowsサウンドの設定画面を開きます。
- フィルター:クリックすると、モノラル変換オプションとノイズ除去オプションが使用できます。
- 追加オーディオデバイス:基本オーディオデバイスのスピーカーとマイクの音声のほかに、別の音源を録音したい場合にのみ使用します。通常は[使用しない]ことを推奨します。表示された選択可能なサウンドデバイスの中から、追加のオーディオデバイスを選択します。
- 2つのオーディオデバイスの音声をひとつのトラックにミックスする:設定を有効にすると、[基本オーディオデバイス]の音声と[追加オーディオデバイス]の音声を1つのオーディオトラックとして保存します。無効の状態では別々のオーディオトラックとして保存され、2つのオーディオトラックを持つ動画ができあがります。(有効にすることを推奨します。)» 解除する場合の注意点について
- ホットキーの操作でキャプチャー(録音)ON/OFFを切り替える:特定のキー(Space)を押したときのみ音声がキャプチャーされるように設定できます。
* 関連FAQ
キャプチャー詳細設定 > Webカメラ (PiP機能)
Webカメラオーバーレイ機能を利用すると、キャプチャーする動画にWebカメラ映像を追加できます。(Picture-in-Picture、Video-in-Video機能)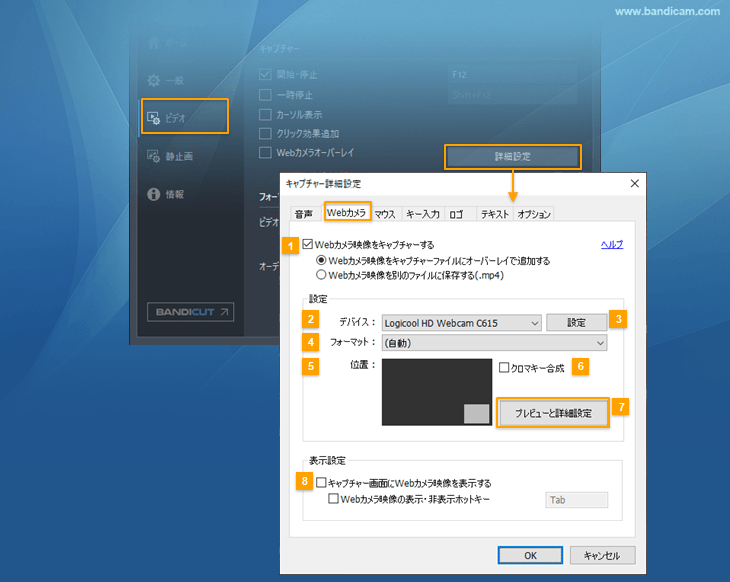
- Webカメラ映像をキャプチャーする:設定を有効にすると、キャプチャー映像にWebカメラの映像を追加してキャプチャーします。別のファイルとしてMP4で保存することもできます。» BandicamでWebカメラオーバーレイ機能を使う方法
- デバイス:PCに接続されているWebカメラデバイスを表示します。
- 設定:各Webカメラデバイスが提供する設定を利用できます。
- フォーマット:Webカメラ映像の解像度とフォーマットを設定できます。
- 位置:Webカメラ映像のサイズと表示される位置が確認できます。
- クロマキー合成:チェックを入れるとクロマキー合成機能が有効になります。背景色などはプレビューと詳細設定をクリックすると設定できます。
- プレビューと詳細設定:クリックすると、Webカメラ映像の位置、サイズ、Webカメラ映像の反転(上下、左右、上下左右)の有無、クロマキー合成機能についての細かい設定を行う画面を開きます。
- 表示設定:キャプチャー画面にWebカメラ映像を表示するかどうかの設定をします。
* 参考)
- Webカメラが4:3と16:9の解像度の両方に対応する場合、キャプチャーされるWebカメラ映像の解像度は4:3になります。
- Webカメラが16:9の解像度にのみ対応する場合、キャプチャーされるWebカメラ映像の解像度は16:9になります。
キャプチャー詳細設定 > マウス
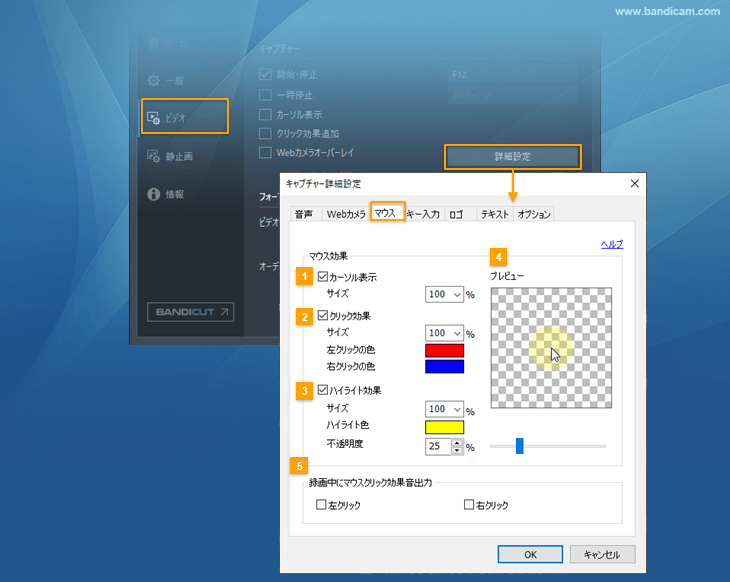
- カーソル表示:有効にすると、マウスカーソルの動きをキャプチャーできます。» Bandicamでカーソルの動きを録画する方法
- クリック効果:有効にすると、左クリック・右クリックによるアニメーション効果を追加できます。
- ハイライト効果:有効にすると、マウスポインタの周りに円形のハイライト(Halo)を表示します。
- プレビュー:カーソル、クリック効果、ハイライト効果のサイズと色、不透明度をリアルタイムで確認できます。
- 録画中にマウスクリック効果出力:チェックを入れると、録画中の左クリック、右クリックのマウスクリック効果音をそれぞれ録音できます。
キャプチャー詳細設定 > キー入力
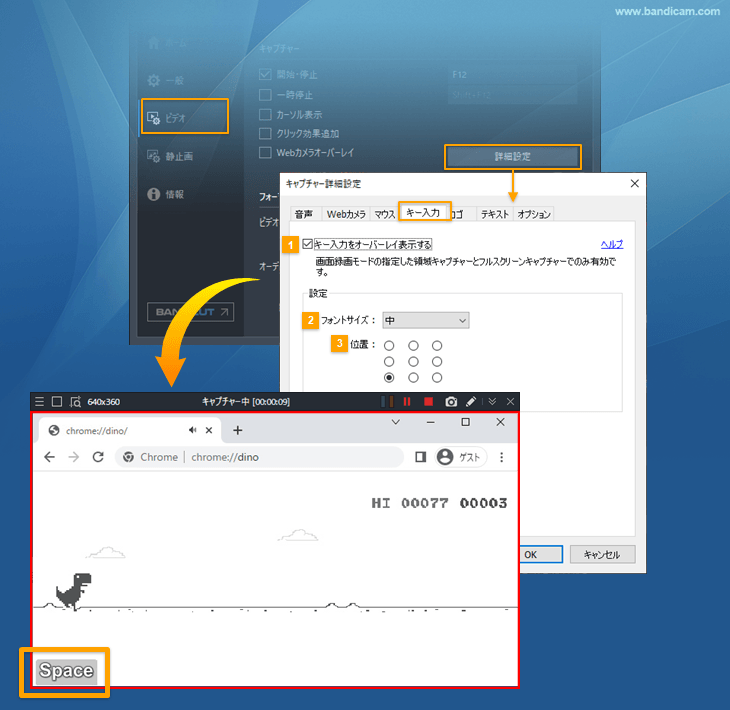
- キー入力をオーバーレイ表示する:設定を有効にすると、キャプチャー動画にキーボードの操作内容をオーバーレイ表示します。» Bandicamで録画しながらキーボードの操作内容を録画する方法
- フォントサイズ:キーボードの文字のサイズを大・中・小の中から選択します。
- 位置:キー入力内容の表示位置を、画面の上部左、上部中央、上部右、中央部左、中央部中央、中央部右、下部左、下部中央、下部右の中から選択します。
キャプチャー詳細設定 > ロゴ
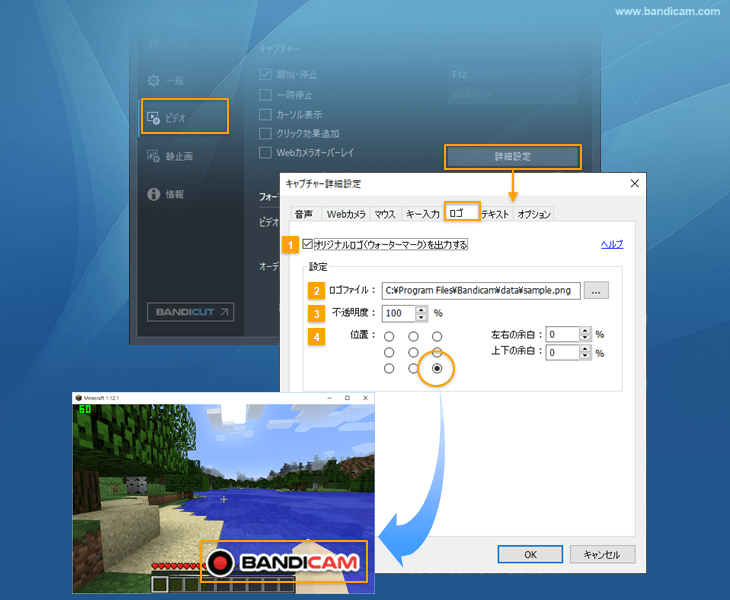
- オリジナルロゴ(ウォーターマーク)を出力する:設定を有効にすると、キャプチャー動画にオリジナルのロゴ画像を挿入できます。» Bandicamで録画しながらウォーターマーク(ロゴ)を入れる方法
- 画像選択:ロゴとして使用する画像(PNG)を選択します。
- 不透明度:ロゴの不透明度を100~1で指定します。
- 位置:ロゴの位置を、画面の上部左、上部中央、上部右、中央部左、中央部中央、中央部右、下部左、下部中央、下部右の中から選択します。
* 参考)
- Photoshopで背景が透明なロゴ画像を作成する場合は、レイヤーを選択し、[レイヤー効果]の[境界線]にチェックを入れます。
- » Photoshopで背景が透明画像を作成する方法
キャプチャー詳細設定 > テキスト
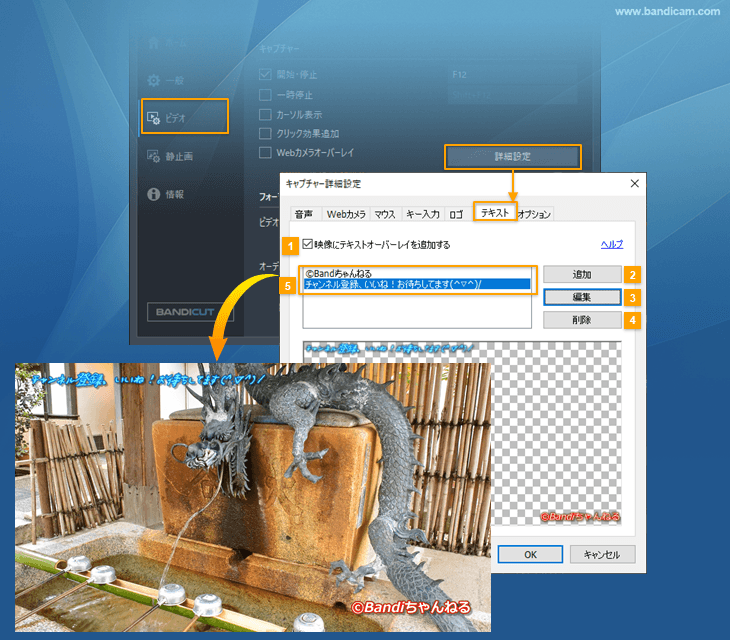
- 映像にテキストオーバーレイを追加する:設定を有効にすると、キャプチャー動画の上に任意のテキストを出力できます。
- 追加:出力するテキストや位置、サイズ、フォントなどの設定画面を開きます。
- 編集:すでに設定済みのテキストを選択し、設定画面で編集します。
- 削除:すでに設定済みのテキストを選択し、削除します。
- プレビュー:設定済みのテキストを確認します。
キャプチャー詳細設定 > オプション
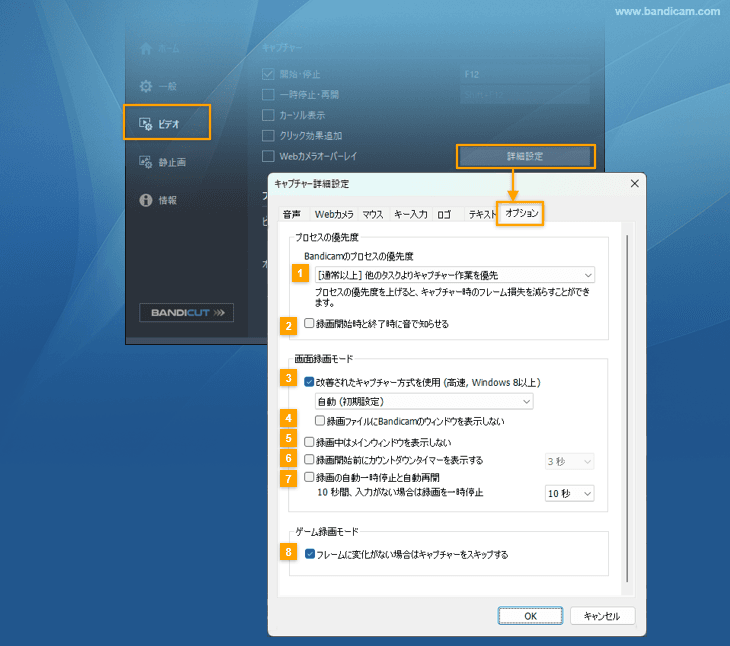
- プロセスの優先度:Bandicamのタスク優先権を選択します。[高く]設定すると、キャプチャー映像のフレーム欠けを防ぐことができます。
- 録画開始時と終了時に音で知らせる:有効にすると、手動で録画を開始、終了した際に音で知らせます。(タイマー録画開始時と自動終了時には音は鳴りません。)
- 改善されたキャプチャー方式を使用 (高速、Windows 8以上):有効にすると、Windows 8以上で画面録画モードでPCの動作の遅延を防ぎ、非常に高速でキャプチャーできます。
- 自動 (初期設定): Windows 8では、[キャプチャー方式 1]が適用され、 Windows 10以上[キャプチャー方式 2]が適用されます。
- キャプチャー方式 1 (Windows 8 以上): PCの動作の遅延がなく、高速で画面録画を行う方式です。
- キャプチャー方式 2 (Windows 10 以上): [キャプチャー方式 1]に比べ、性能が良い方式です。
- 録画ファイルにBandicamのウィンドウを表示しない:有効にすると、Bandicamのメインウィンドウ、フルスクリーン録画の上部の操作パネル、リアルタイム描画機能のツールバーは、録画中に画面に表示されていても録画したファイルには映り込みません。Windows 10以上、Bandicam 7.1.0バージョン以上で動作します。» Bandicamのインターフェースを録画しない方法
- 録画中はメインウィンドウを表示しない:有効にすると、画面録画モードでキャプチャー開始までのカウントダウン中と録画中はBandicamのメインウィンドウが非表示になります。
- 録画開始前にカウントダウンタイマーを表示する:有効にすると、画面録画モードで録画の操作をしたときに、録画開始までカウントダウンします。(1秒から10秒まで設定可能)
- 録画の自動一時停止と自動再開:有効にすると、指定した時間、マウスやキーボードの入力操作がない場合は、録画を一時停止し、入力操作が再開したら録画を再開します。» 画面録画の自動一時停止と自動再開機能
- ゲーム録画モードのオプション:[フレームに変化がない場合はキャプチャーをスキップする]を有効にすると、ゲーム録画モードでフレームに変化がない区間を保存せずにスキップします。無効の場合は、フレームに変化がなくてもBandicamはキャプチャーを続けます。
フォーマットのプリセット
[ビデオ]タブの[プリセット]ボタンをクリックすると、YouTube、PMPキャプチャー用、編集など、目的別に最適化されたビデオとオーディオの設定を選択することができます。
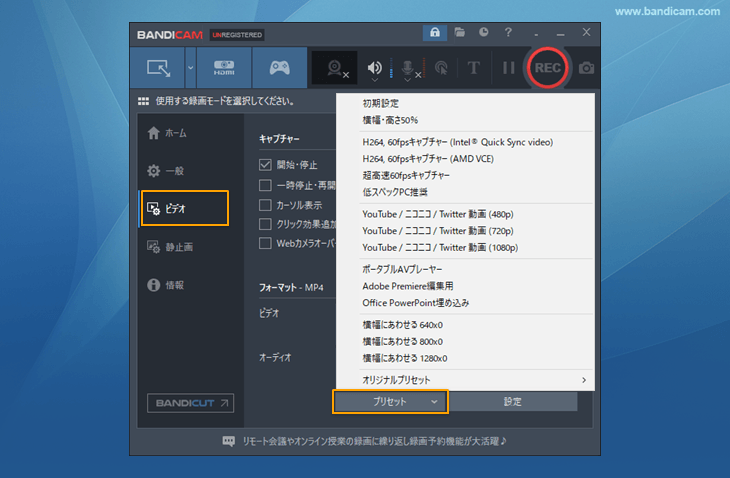
フォーマット設定
[ビデオ]タブの[設定]ボタンをクリックすると、Bandicamのビデオ設定とオーディオ設定を確認、変更できます。
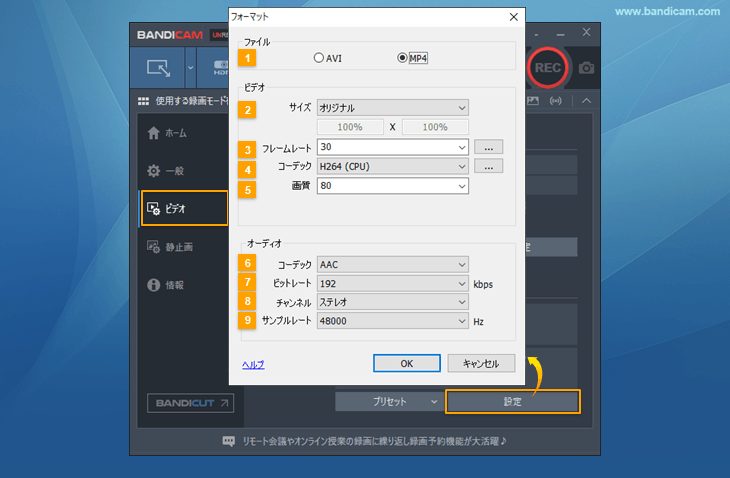
-
ファイル: MP4は、Windows 7以降のOSで、Bandicam 2.1.0以降のバージョンをご利用のときのみ選択できます。
- AVI:Bandicamでキャプチャーした動画をAVI(Audio Video Interleaving、Windows標準のファイル形式)形式で保存します。ファイル名は「*.avi」となります。
- MP4:Bandicamでキャプチャーした動画をMP4(MPEG-4)形式で保存します。ファイル名は「*.mp4」となります。
-
サイズ
- オリジナル:キャプチャー対象と同じ解像度で動画を保存します。例えば、キャプチャー対象(ゲームや動画など)のサイズが1024x768の場合、キャプチャーした動画の解像度も1024x768になります。
- 横幅・高さ50%:キャプチャー対象の解像度の横幅と高さを50%の長さに縮小して動画を保存します。例えば、キャプチャー対象(ゲームや動画など)のサイズが1024x768の場合、キャプチャーした動画の解像度は512x384になります。
- 横幅にあわせる:指定した横幅に合わせて、高さを自動で設定(比率維持)して動画を保存します。例えば、横幅を1024に設定すると、キャプチャーした動画の横幅は常に1024に固定され、横幅と高さの比率を変えずに高さが決められます。
- 高さにあわせる:指定した高さに合わせて、横幅を自動設定(比率維持)して動画を保存します。例えば、高さを720に設定すると、キャプチャーした動画の高さは常に720に固定され、横幅と高さの比率を変えずに横幅が決められます。YouTubeから720pの動画を取得するには、高さを720に設定します。
- 320x240:一般的な動画の解像度(横幅x高さ)をプリセットとして搭載しています。キャプチャーした動画は、選択した解像度で保存されます。
- ユーザー指定:キャプチャーした動画の横幅と高さをユーザーが任意に設定できます。
-
フレームレート
- キャプチャー動画のフレームレート(FPS、1秒当たりのフレーム数)を指定します。
- フレームレートを上げると動きの滑らかな動画が得られますが、キャプチャー中にPCの動作が遅くなる場合があり、ファイルサイズが大きくなります。通常は30fps程度を推奨します。(一般的に映画は24fps、テレビは30fps、DVDは30fps(29.97fps)、地デジやブルーレイは60fps(59.94fps)で、Bandicamでは最大1,000fpsまで設定可能)
- フレームレート設定:[...]ボタンをクリックすると、VFR(可変フレームレート)とCFR(固定フレームレート)の選択ができます。» VFRとCFRについて
-
コーデック
- AV1(Intel、Nvidia、AMD):H.264やHEVCよりも圧縮率が高い設定ですが、AV1が選択可能な環境は限られています。ファイル再生時の互換性はHEVCより優れていますが、再生にデコーダーのインストールが必要です。(推奨)
- HEVC(Intel、Nvidia、AMD):H.264よりも圧縮率が高い設定ですが、ファイル再生時の互換性は劣ることと再生時のCPU使用率が上がる場合があるというデメリットもあります。(推奨)
- H.264(Intel、Nvidia、AMD):システムへの負荷を軽減し、圧縮率が非常に高い設定で、画質の劣化をおさえて効率的に保存します。(強く推奨)
- MPEG-4:[ファイル]でMP4を選択した場合に選択できます。低ビットレートではH.264より画質が落ちる場合があります。
- Xvid:高画質・低容量のコーデックで、PMP(Portable Multimedia Player)やGalaxyシリーズのスマートフォンなどモバイル機器との互換性に優れています。ビデオコーデックをXvid、オーディオコーデックをPCMに設定すると、Bandicamのデコーダーがインストールされていない環境でも、多くの動画再生ソフトや再生機器で再生できます。(推奨)
- MPEG-1:システムへの負荷を軽減し、圧縮率が高い設定で、画質の劣化をおさえて効率的に保存します。(推奨)
- Motion JPEG:Windows Media Player、Mac OSなど、さまざまなプラットホームで再生可能な形式です。すべてのフレームがキーフレームからなり、Sony VegasやAdobe Premiereなどの動画編集ソフトで動画を編集するときにも適しています(詳細)。
- YV12:圧縮しない状態で保存するため高画質ですが、ファイルサイズが非常に大きくなります。
- RGB24:YV12と同じく無圧縮コーデックで高画質ですが、ファイルサイズはYV12より大きくなります。
- 外部コーデック:より高画質で動画をキャプチャーしたり、動画のサイズをできるだけ小さくしたい場合は、外部コーデックを使用します。外部コーデックはシステムへの負荷が高くなることがあるため、高スペックのPCでの使用を推奨します。[- 外部コーデック -]選択後に[...]をクリックすると、PCにインストールされているコーデックのリストが表示されます。» 外部コーデックを使う方法
- VBRとCBR:VBR(Variable Bitrate)は動きの速い画面では高いビットレートでキャプチャーし、動きが遅いときは低いビットレートでキャプチャーすることで、ファイルサイズをおさえてくれる非常に効率的なビットレートモードです。一方、CBR(Constant Bitrate)は常に一定のビットレートでキャプチャーする方式で、10分間キャプチャーして200MBの動画ファイルが作成される場合には、20分間のキャプチャーで400MBの動画ファイルが作られることになります。» VBRとCBRについて
- ビットレート (kbps):VBRのチェックを外すと、ビットレート(1秒あたりの処理ビット数)を設定できます。ビットレートが高ければ高いほどファイルサイズが大きくなります。(3500 kbps:一般的なテレビの画質、9200 kbps:DVDの画質、8000~15000 kbps:HDTVの画質)
* 関連FAQ
フォーマット設定 > ビデオ
フォーマット設定 > オーディオ
- MP3:MPEG-1 L3のことで、最も一般的なオーディオフォーマットです。
- MP2:MPEG-1 L2のことで、CPU使用率が低く圧縮率が高いコーデックです。
- PCM:圧縮せずにそのまま保存するため音質の劣化がなく、PMPなどのほとんどの機器で対応しているコーデックです。高度な編集作業(Adobe PremiereやSony Vegasなど)を行う場合を除いては、通常はMP2またはMP3がおすすめです。
- AAC:[ファイル]でMP4を選択した場合、Windows 7以上のOSでAACコーデックが使用できます。
- 32 kps:AMラジオの品質
- 96 kbps:FMラジオの品質
- 192 kbps:デジタルオーディオ放送の品質(MP3)
- 224~320 kbps:CDの品質
- ステレオ:ステレオは複数のスピーカーからそれぞれ異なる音を出す音響再生方式で、一般的にほとんどのソフトウェアで使われています。
- モノラル:モノラルは音を1つにまとめて出す音響再生方式です。
- 22,050 Hz:低品質のPCMやMPEGオーディオに使われます。
- 32,000 Hz:一般的なテレビ音声に使われます。
- 44,100 Hz:オーディオCDやMPEG-1オーディオ(VCD、SVCD、MP3)に使われます。
- 48,000 Hz:専門的なデジタル映像機器に使用される標準オーディオサンプルレートです。

