Discordなどのボイスチャットの通話相手の声を録音しない方法
スピーカーやヘッドセットなど音声を聞くためのデバイスが複数使用可能な場合は、ボイスチャットをしながらゲーム録画モードを使ってゲームのプレイ動画をキャプチャーする時に、自分の声とゲーム音はキャプチャーし、相手の声を録音しない、という設定ができます。(ただしPC環境やデバイスによってはうまくいかない場合もあります。)
相手の声を含め、すべての音を録音したい場合は、Skypeの録画やZoomミーティングの録画をご覧ください。
Discordだけ別の出力デバイス(スピーカー)を使う設定にすること!
- Windowsのサウンド設定画面の再生タブに表示されるデバイスのうち[既定のデバイス]に設定されているものを確認する
- Bandicamの基本オーディオデバイスのスピーカーの設定では、[(既定の出力デバイス)]か、1で確認したデバイスの名前と同じものを選択する
- ゲーム内の音声設定は初期設定、Default、あるいは1で確認したデバイスの名前と同じものを選択する
- Discordの音声・ビデオの設定画面の出力デバイスの設定では、1で確認したデバイスの名前と違うものを選択する
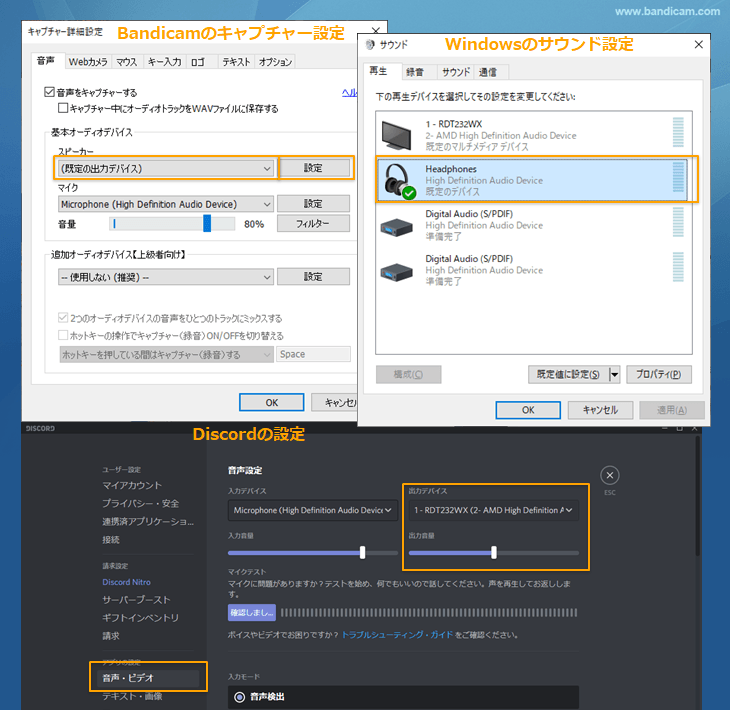
マイク設定は3か所で統一すること!
- Windowsのサウンド設定画面の録音タブに表示されるデバイスのうち[既定のデバイス]に設定されているものを確認する
- Bandicamの基本オーディオデバイスのマイクの設定では、[(既定の入力デバイス)]か、1で確認したデバイスの名前と同じものを選択する
- Discordの音声・ビデオの設定画面の入力デバイスの設定では、1で確認したデバイスの名前と同じもの、またはDefaultを選択する
![BandicamとWindowsとDiscordで同じマイクを使う BandicamとWindowsとDiscordで同じマイクを使う]()
1. ゲーム画面とゲーム音とDiscordの自分の声をキャプチャーするためのBandicamの設定
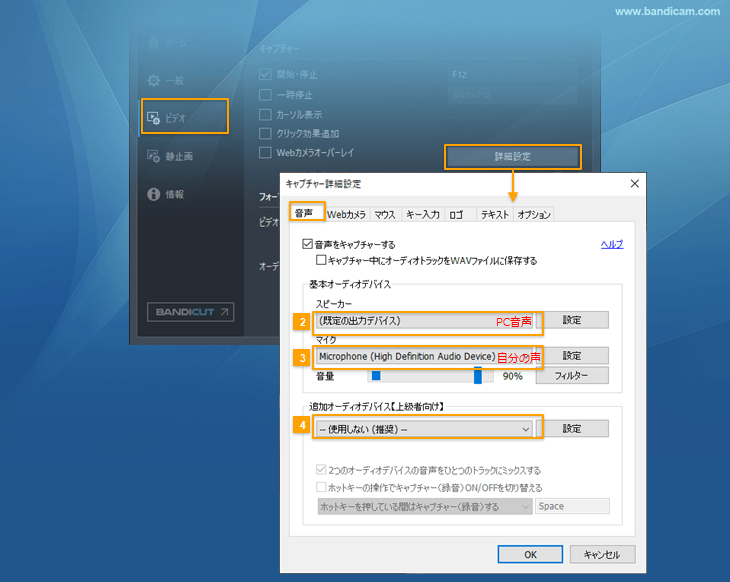
- [ゲーム録画モード]を選択します。» ゲーム録画モードの使い方
- [基本オーディオデバイス]のスピーカーの設定で[(既定の出力デバイス)]を選択すると、PC音声を録音できます。
- [基本オーディオデバイス]のマイクの設定で[(既定の入力デバイス)]かDiscordで使用しているマイクの名前を直接選択すると、マイク音声(自分の声)を録音できます。
- [追加オーディオデバイス]は[--使用しない(推奨)--]を選択します。
2. DiscordをキャプチャーするためのWindowsのサウンド設定
- Discordなどの通話機能を持つソフトウェアが起動すると、WindowsがPCの音量を自動的に変更するため、Bandicamでキャプチャーするときに次の設定を確認する必要があります。
Windowsのサウンド設定>[通信]タブで[何もしない]を選択します。![[通信]タブで[何もしない]を選択 [通信]タブで[何もしない]を選択]()
- Windowsの再生のサウンド設定で、既定のデバイスとなっているスピーカーやヘッドセットの名前を確認します。そのデバイスを通じてPC音声が取り込まれ、Bandicamで録音されます。
- Windowsの録音のサウンド設定で、既定のデバイスとなっているマイクの名前を確認します。
3. Discordの設定
Discordの自分の声を録音し、相手の声を録音しないようにするために、次の設定を確認する必要があります。
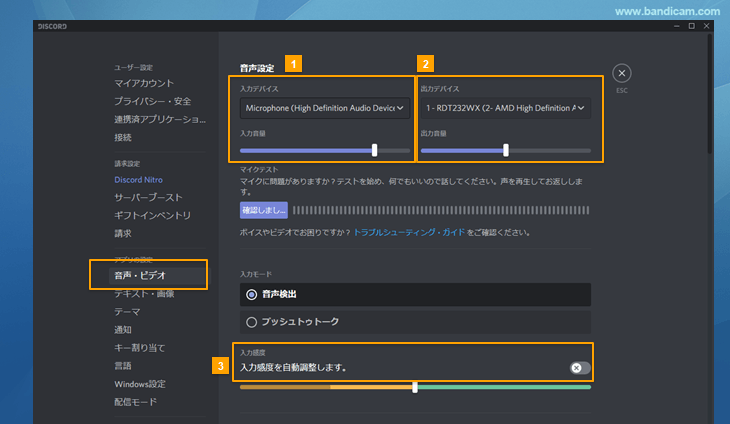
- 自分の声は[入力デバイス]を通してPCに取り込まれ、Bandicamで録音されます。
- Discordの出力デバイスの設定で、Windowsの既定のデバイスと別のデバイスが設定されていれば、相手の声を入れずにキャプチャーできます。
- Discord設定>[音声・ビデオ]メニューで[入力感度を自動調整します]を無効にし、音量を80%程度に設定します。
関連FAQ
- PC音声:キャプチャー動画にPC音声が録音されていません。
- マイク音声:キャプチャー動画にマイク音声が録音されていません。
- PC+マイク音声:PC音声とマイク音声を同時に録音する方法を教えてください。
- 2つのオーディオデバイスの音声をひとつのトラックにミックスするオプションについて
- マイク雑音:マイクの「雑音/ハウリング/ブーンという音(echo)」の消し方を教えてください。

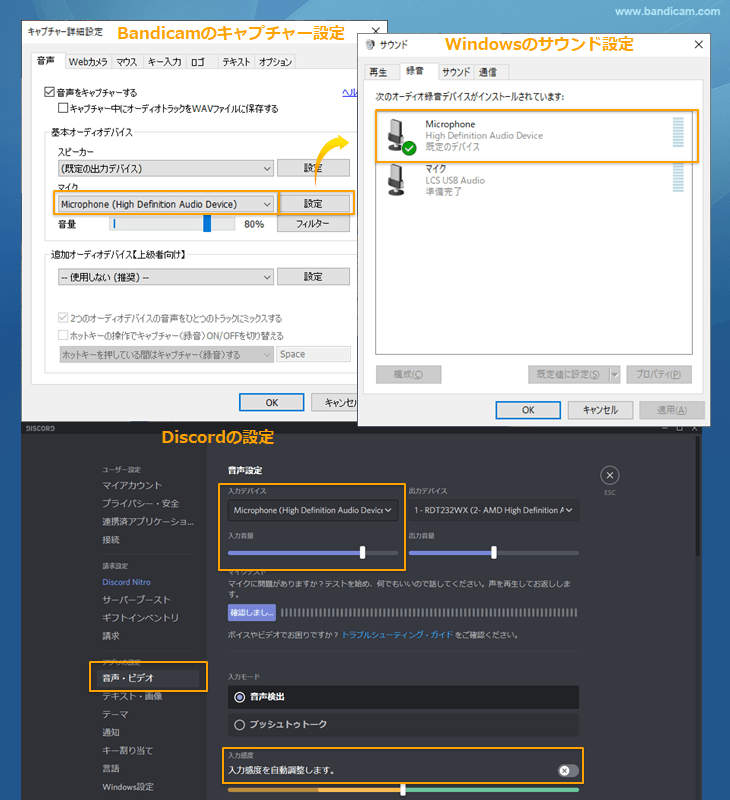
![[通信]タブで[何もしない]を選択 [通信]タブで[何もしない]を選択](../skype/auto-reduce-volume-sound-bandicam.png)
