H.264 Profile
汎用ビデオの符号化技術の使用目的に合わせて特定の技術のみを使用することができるように定義されたものをプロファイル(Profile)と言います。Bandicamでは[H264 (NVIDIA NVENC)]を選択した場合、H.264プロファイルが選択できるようになります。
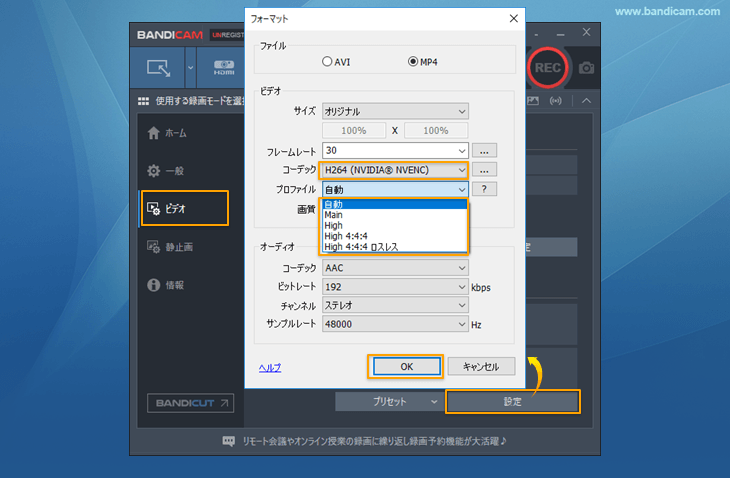 [High 4:4:4]と[High 4:4:4 ロスレス]は、GTX 900以上のグラフィックボードが搭載された環境でのみ選択可能です。
[High 4:4:4]と[High 4:4:4 ロスレス]は、GTX 900以上のグラフィックボードが搭載された環境でのみ選択可能です。
さらに詳しい説明は、ウィキベディアをご覧ください。
コーデックごとのファイルサイズ、画質、速度の比較
1920x1080の動画を1分間キャプチャーした場合のファイルサイズと画質は概ね次のとおりです。(フレームレート:30、品質:80)
* 内蔵コーデックを使用する場合
| コーデック | ファイルサイズ | 画質 | 速度 | 説明 |
|---|---|---|---|---|
| AV1 | 15~18 MB     |
超高画質     |
高速     |
HEVCおよびH.264よりも高圧縮 (NVIDIA、AMD、Intel) |
| HEVC | 29~36 MB     |
超高画質     |
高速     |
H.264よりも高圧縮 (NVIDIA、AMD、Intel) |
| H.264 | 31~40 MB     |
超高画質     |
高速     |
PCへの負荷が少ない、高画質・高圧縮 (上級者に強く推奨) (NVIDIA、AMD、Intel) |
| H264 (High 4:4:4) |
40.7 MB     |
超高画質     |
高速     |
高画質・高圧縮 再生ソフトとの互換性に欠ける(Windows Media Playerで再生不可) |
| H264 (High 4:4:4 ロスレス) |
217 MB     |
最高画質 (ロスレス)      |
高速     |
- ロスレスコーデックYV12/RGBよりファイルサイズをおさえられる - 再生ソフトとの互換性に欠ける(Windows Media Playerで再生不可) |
| Xvid | 52.9 MB     |
高画質     |
普通     |
PMP、DivXプレイヤー、Galaxyシリーズのスマートフォンに適したコーデック (すべてのユーザーに推奨) |
| MPEG-1 | 38.8 MB     |
高画質     |
普通     |
PCへの負荷が少ない、高画質・高圧縮 (推奨) |
| Motion JPEG | 420 MB     |
標準     |
高速     |
動画編集に適したコーデック |
| YV12 | 5,210 MB     |
最高画質     |
超高速     |
ロスレスコーデック |
| RGB24 | 10,400 MB     |
最高画質     |
最も高速     |
ロスレスコーデック |
- ファイルサイズがどれだけ大きくなっても、速度が遅くても気にしないという場合、画質は次のとおりです。RGB24 = H.264 High 4:4:4 Lossless > YV12 > HEVC > H.264 > Xvid,MPEG-1 > Motion JPEG です。
- H.264のエンコーダーはPCの性能によって異なります。(最新スペックのPCではH.264のエンコーダーがMotion JPEGより速い場合があります。)
H264 (High 4:4:4)で録画した動画を再生する方法
Bandicamの[High 4:4:4]や[High 4:4:4 ロスレス]で録画したファイルをそのままの画質で再生するには、動画再生ソフトで下記のような設定が必要です。
* VLCメディアプレイヤーの設定
VLCメディアプレイヤーで、ツールを選択し、設定(Ctrl+P)、ビデオと順に選択します。
次に、[Direct2Dビデオ出力"、[OpenGLビデオ出力]、[Windows GDIビデオ出力]のいずれかを選択します。
![VLCを使ってBandicamの[High 4:4:4]や[High 4:4:4 ロスレス]の動画をそのままの画質で再生 VLCを使ってBandicamの[High 4:4:4]や[High 4:4:4 ロスレス]の動画をそのままの画質で再生](vlc-h264-high444.png)
- Windows Media Playerでは[High 4:4:4]や[High 4:4:4 ロスレス]の動画を再生することはできません。
- GOM Playerでは、[High 4:4:4]や[High 4:4:4 ロスレス]の動画は、録画されたそのままの画質ではなく、標準画質で再生されます。
- 現在、H.264プロファイル選択機能は、[H264 (NVIDIA NVENC)]でのみ使用できます。Intel Quick Sync VideoとAMD VCE/VCNでのプロファイル選択は今後の対応を検討中です。
- [High 4:4:4]と[High 4:4:4 ロスレス]は、GTX 900以上のグラフィックボードが搭載された環境でのみ選択可能です。
H.264(High 4:4:4プロファイル)と動画編集ソフト
High 4:4:4で録画した動画は、Bandicutを使うと、画質を損なうことなく、カットや結合といった動画編集ができます。
![Bandicutを使ってBandicamの[High 4:4:4]や[High 4:4:4 ロスレス]の動画を編集 Bandicutを使ってBandicamの[High 4:4:4]や[High 4:4:4 ロスレス]の動画を編集](../video-editing/vfr-to-cfr-converter.png)
- High 4:4:4に未対応のVegasやAdobe Premiere 2017を使う必要がある場合は、Bandicutの変換モードで、フレームレートを指定して変換をおこなうことで編集が可能となります。
- High 4:4:4に対応のAdobe Premiere 2020などの編集ソフトを使う場合は、Bandicamのビデオ>フォーマット>コーデックで[...]をクリックし、キーフレームの間隔を[1]に設定すると編集が可能となります。
関連FAQ
- 動画編集ソフト(Bandicut、Sony Vegas、Adobe Premiere)
- Bandicam内蔵コーデックと外部コーデック
- キャプチャーした動画をスマートフォン(iPhone、Galaxy)で再生する
- YouTubeにアップロードする1080pや720pのビデオの作り方
- PCとマイクの音声を同時に録音する方法

